|
随着802.11系列无线网络技术的迅速发展和人们对无线网络应用需求的不断扩张,各式各样的无线网络产品也逐渐走入了我们的生活。然而在越来越多的用户开始考虑构建自己的无线生活之时,面对令郎满目的无线产品世界,你可能会感到有些无所适从。那么下面这些小窍门和信息应该会帮你找到方向,告诉你为了建立自己的无线网络,你都需要知道些什么。 如果你听到我们说“无线上网可真是件好事儿”,请千万别大惊小怪。目前无线网络千真万确迎来了其黄金时代:人们买得起、性能也日益稳定,而且安装起来也相对容易多了。 现在,无线网络所能提供的可远远不只是移动便利性和共享高速互联网连接的能力。通过借助诸如Linksys价值150美元的802.11b无线多媒体适配器这样的小家伙,你就可以把电脑和自己的立体声音响、电视联接起来,享受真正的数字家庭生活。而D-Link价值340美元DCS 2100+无线互联网照相机则配有一个麦克风、运动探测器和电子邮件警告功能,从而提供了你一个DIY自己的安全监控设施的机会(参见图1)。
图1:D-Link的DCS 2100+无线照相机就是你的无线耳目。 绝大多数无线网络硬件都遵从由非盈利组织IEEE所制订并由非盈利组织Wi-Fi联盟所认证的三种无线网络标准中的一种(或者两种)。这三种标准既 802.11a, 802.11b和802.11g,具体参见表1。这里你在购买前首要考虑的问题就是要满足实际应用需要,而且定价要适当。 比较 无线网络的a-b-g三种标准 Wi-Fi联盟的三种最受欢迎的无线网络传输标准在速度、频率和兼容性方面都存在着差异。 标准 经测试最大覆盖范围(英尺) 频率 最高速度 优点 缺点 802.11a 25到75 5 GHz 54 Mbps 速度快;不会与蓝牙设备或者手机相互干扰 与802.11b和802.11g无线网络不兼容;覆盖范围小 802.11b 室内100到150,室外300 2.4 GHz 11 Mbps 低成本;与802.11g相互兼容1 共享大文件或宽带时速度慢; 可能与蓝牙设备或者手机相互干扰 802.11g 室内100到150,室外300 2.4 GHz 54 Mbps 快速;产品可选择性高,与802.11b兼容 可能与蓝牙设备或者手机相互干扰; 比802.11b要稍微贵一些 注1:将以最低的常速运行 表1:无线网络的a-b-g三种标准 尽管802.11a和802.11g两种规格以54 Mbps的速度遥遥领先(和802.11b最高11Mbps的理论速度相比),但并不是所有的人都需要这么高的速度。支持802.11b标准的无线网络最高将以比目前国内绝大多数宽带互联网接入速度快得多的速度运行(国内最大的宽带接入方式,电信ADSL一般为512Kbps,网通、长宽、歌华、方正宽带等运营商虽然有号称能提供10Mbps甚至更宽的共享接入能力,但由于用户较多,每一时刻分到每个用户的实际传输带宽一般也不会超过10Mbps),而这个速度对于平常的电子邮件和互联网操作来说已经相当快了。802.11b网络的网卡和AP比起用于支持802.11a和802.11g的设备来说要便宜多了。并且绝大多数咖啡馆、旅店、机场和其他无线上网的“热点”区域通常使用的也都是802.11b标准。 如果你的网络庞大而且流量巨大,或者你所需要传输的是大图片、视频或者其他大文件,那么你可能会想要多花点钱配置支持新的802.11g标准的无线设备。这些设备以与802.11b相同的频率(2.4 GHz)运行,而且它们向下兼容802.11b标准的硬件(当然是以802.11b标准11Mbps的较低速度运行)。如果你在添置设备的时候着眼于未来,那么802.11g规格也许就是物有所值的,目前其价格要高出百分之三十左右。 802.11a规格的产品以5GHz的频率运行,所以它们和基于802.11b和802.11g的网络无法兼容。802.11a规格较高的频率缩小了其辐射的覆盖范围。与另外两种规格相比,802.11a规格的最大优势就在于其支持更多的频道(安全性能因此而提高),而且还免于受到那些以2.4GHz频率运行的无绳电话、蓝牙产品和其他无线设备的电磁干扰。 购买无线设备需知 1. 必备无线卡 你可以为台式电脑加配一个无线网卡,可选内置PCI网卡或者外置USB无线适配器。很显然,USB适配器安装起来要容易得多,而且它使无线信号收发器远离你系统后部所产生的电子噪音,信号质量更有保障。USB 1.0端口最高带宽是12Mbps,这对于802.11b来说是足够用了,但是对802.11g来说就太慢了。无线USB适配器价格大概为60美元,无线 PCI适配器要稍许便宜些。 许多新笔记本电脑都带有嵌入式无线功能。如果你的笔记本电脑没有这些功能,那么你可以装一个PC卡无线网络适配器,其价格通常在60美元左右。 2. 可选AP或网关 如果你想要在几台电脑之间分享文件,你可以选择运行AD-Hoc模式的无线网络(相当于点对点网络)。你只需要给每个系统配一个无线网络适配器。如果你想连接到互联网,不管是直接连接,还是通过现有有线网络,你都要以基础模式运行无线网络(相当于服务器-客户端网络)。而且这么做你还需要一个连接到现有有线网络的无线AP,或者需要一个无线网关,以通过线缆或者DSL调制解调器进行宽带接入。无线网关把无线AP和网关功能结合在一起,价格大概为100美元或者更低。这在我们以前的杂志上也曾有过众多的报道。 借助一个具备嵌入式网关和无线AP的以太网宽带路由器,你就可以把电脑和宽带网络通过网络线缆或者以无线方式连接起来。尽管它会比基本的无线网关稍微昂贵一点,但是这种宽带路由器给你提供了便捷的“有线窗口”,这将在解决无线连接遇到麻烦时特别有用。 无线设备的搭建 你应该能在一个小时内安装一个路由器和几个无线适配器。如果你遇到了问题,不要花费大量时间和精力来试图自己解决问题。登陆制造商的网站,看看有没有针对该适配器的驱动和路由器固件的最新升级。供应商可能会建议你安装Windows XP Service Pack 1。在你致电厂商或专家寻求技术支持前,请先确认自己的软件已经升级到最新版本。 绝大多数802.11b规格的AP都宣称自己能够在远至150英尺(室内)和远至300英尺(室外)的地点连接电脑,不过,你的实际使用范围很可能只有上述距离的一半左右。厚实的墙壁和其他障碍物可以显著影响或者削弱你AP的无线信号强度。除此之外,你安放电脑的位置距离AP越远,连接速度也会越慢。随着你的信号强度的减弱,你的802.11b网络的数据传输速度也会自动按照阶梯形式减小,从11Mbps减小到5.5Mbps和2Mbps,直至 1Mbps。绝大多数无线适配器的驱动中都有监控信号强度以及传输速率的功能(如图2所示)。
图2:通过你的适配器状态图标来检查你的无线信号强度。 请把你的无线AP放得尽可能高和尽可能远离障碍物。亮闪闪的金属表面、布有大量管线的墙壁和枝叶繁茂的建筑物会显著减弱它的信号。有时候,只是把AP抬高了一两英尺就可以明显改善你的信号接收效果。不过,记住天线一定要始终保持竖直状态,并且要避免把802.11b和802.11g设备靠近微波炉、便携式电话、蓝牙设备和其他运行频率为2.4 GHz或者接近2.4 GHz的装置。 如果你的AP信号强度不足以覆盖所需要的区域,那么你可以考虑购买一个转发器。无线延伸装置价格大概在75美元左右,它能够通过提高信号强度来把你的网络的覆盖范围增大至50%。比如Buffalo的AirStation WLA2-G54转发器。
图3:Buffalo的AirStation WLA2-G54转发器 配置你的无线网 下面谈谈为了完成你的无线网络安装你还需要了解的配置。 静态或者动态IP地址:每一个网络适配器(包括你的路由器里的)都需要一个互联网协议(IP)地址。IP地址由从0到255的四个数字组成,每个数字都以点分隔开,例如“192.168.1.1”。 你的ISP(互联网服务供应商)大都会给你所用的网络适配器提供一个IP地址,以便其和互联网进行连接。对于始终保持在线状态的宽带连接而言,它可能提供的是一个永久(或静态)IP地址,该地址永远不变。而对于诸如PPPoE这样的协议来说,它可能给每个终端通话间隔分配一个临时(或动态)IP地址。你的 ISP会告知你所用的是哪种联接,以便你设置好自己的宽带接入参数。 激活DHCP服务器:你的路由器可以通过其内建的动态主机控制协议(DHCP)服务来自动分配一个IP地址给网络中的任何电脑的网络适配器。利用DHCP服务来分配IP地址比手动配置每台机器的地址要容易多了。 SSID:服务配置标识符(SSID,Service Set Identifier)是分配给你无线网络的名字。在一个无线网络里的所有设备都必须配置成同样的SSID。但是,不要直接使用缺省值,因为这样会提醒黑客你所用的硬件设备的类型。 频道:802.11b和802.11g网络辐射覆盖14个频道。和SSID一样,共享同一无线网络连接的设备必须设置在同一频道上。另外,频道1、6和11彼此之间不重叠,可以提供更为清晰的传输信号。在多个无线网络共存时,可以考虑选择这样的频道设置。 网络模式:你的无线网络适配器的安装程序应该能够智能地安装和配置适配器的驱动程序。在安装过程提示你选择网络模式时,如果你正在配置的是AP或者路由器,则请选择基础模式;如果你正在配置的是通过点对点网络来共享文件,请选择AD-Hoc模式。在SSID和频道设置上,请确保你的无线适配器和AP或者路由器的设置相一致。 连上无线网:适配器一旦安装完毕,Windows XP的无线零配置(Wireless Zero Configuration,WZC)功能就会搜索可用的网络,并且在找到可用网络时显示提示信息(参见图4)。你只需点击该提示信息,并选择一个网络与之连接。
图4:Windows XP的WZC工具找到了本区域内的一个或多个无线网络。 无线适配器的属性对话框里列出了“可用网络”和“优先网络”。WZC按照列出的顺序连接优先网络。你可以使用选项功能来添加、删除或者改变该顺序。在我的网络位置处点击鼠标右键,选择属性,然后点击无线网络,这样你就可以打开这个对话框。(参见图5)
图5:通过适配器属性来重新设置网络连接的优先顺序。 如果你的连接断掉了,在无线网络联接属性里把使用Windows来配置我的无线网络设置功能取消,以此来关闭WZC功能。 无线安全:避免窥视之眼 你是否放心让你的邻居或者大街上擦肩而过的行人得知你电脑里的内容?如果回答是否定的话,请激活你AP的安全功能,并改变其缺省设置。 使用新的密码:不要把密码栏空置在那里,而且请不要使用设备的缺省密码(如果有的话)。 隐藏你的SSID:绝大多数AP缺省情况下会通过广播的方式来发送网络的SSID,这样一来客户就可以自动进行自我配置和连接。如果你的路由器允许你关闭该项功能,而你由不希望被那么容易地末名打扰,那就关闭它吧! 激活MAC过滤功能:你的台式机网络适配器、你笔记本电脑里的无线PC卡适配器和任何其他连接到网络上的设备都拥有一个独一无二的包含文字和数字的标识符,叫做媒体访问控制(MAC)地址。请把网络上的每一个适配器的地址输入到AP管理程序的MAC地址过滤特性中,以便确保只有这些适配器可以接入你的无线网络。 在Windows XP或2000操作系统下可以如下寻找某个适配器的MAC地址:点击开始和运行,然后键入cmd ipconfig/all。MAC地址标示为“Physical Adress”。在Windows 98或Me操作系统下,则要点击开始和运行,然后键入winipcfg,再寻找“Adapter Address”。 激活WPA和WEP加密功能:无线加密协议(WEP)和更新的Wi-Fi保护访问(WPA)标准都对无线网络上的数据进行加密。如果想发送或接收数据,那就需要在适配器的驱动配置程序和AP或网关的管理界面中键入合适的密码或者短句口令。 不幸的是,那些打定主意要窥探别人的家伙可能对WEP发起黑客攻击。因此,我们建议你寻找能支持WPA这项最新的、更加强有力的加密配置的路由器。如果你目前的路由器只能提供WEP保护,或许你可以通过固件更新来升级为WPA,但并不是所有老款的路由器都能实现这样的升级,你可以从硬件厂商的网页上找到能否升级的说明信息。不过新款无线产品大都已支持WPA了。 关闭Windows文件分享功能:在Windows Explorer的盘符处点击鼠标右键,选择Sharing and Security(在Windows XP操作系统下)或者 Sharing(对于其他版本的Windows操作系统),务必使“Share this folder on the network”(在网络上共享此文件夹)处于关闭状态(也许你需要经历Windows的警告信息才能使用此选项)。 结语 恭喜你,现在你已经初步掌握了构建一套自己的无线网络所有必备知识。尽管如此,对于完全没有经验的用户,在实际搭建过程中还是或多或少会遇到一些的挑战。不要着急,绝大部分情况下,随产品附带的说明书和Windows下的帮助文件都将提供足够的信息来帮助你解决困难。尤其是在Window XP最新发布的SP2升级后,更多的可视化向导会令你的工作变得更为顺利、轻松。 |

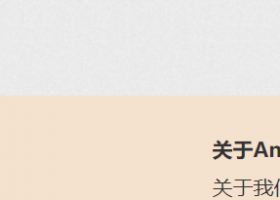
Powered by Discuz!
© 2003-2024 广州威思信息科技有限公司