|
尽管无线网络在设计初就将易实现性问题放在一个相当的高度,但是客观而言,无线网络的配置对于更多新手来说并不是一件简单的事情。在面对无线网络的通途之时,因为无法正确配置而被拒之门外是相当可惜的。为此,我们将针对几种常见的无线网络应用,为大家介绍基本的配置方法。 IEEE 802.11b无线网络的配置 IEEE 802.11b无线网络以无线路由器(俗称AP)为核心,配合ADSL Modem或者Cable Modem实现宽带网接入,然后利用无线网卡连接客户端,实现本地资源与Internet资源的快速无线共享。由于IEEE 802.11b的连接速度达到11Mbps,而且有效传输范围很大,又具有相当的穿透能力,因此实用价值胜过蓝牙、HomeRF等技术,已经在国内开始流行。
在配置IEEE 802.11b无线网络时,最为关键的步骤便是对无线路由器进行设置。每台无线路由器都有自身固定的IP地址,我们也正是通过对这一IP地址访问来配置无线路由器的各项参数。以AboveCable的1100无线路由器为例,其IP地址为192.168.168.230,当然,不同品牌型号的无线路由器的IP地址不尽相同,因此大家需要参阅厂商的技术资料。为了能够访问无线路由器的IP地址,我们必须使与之连接的网卡处于同一IP网段,在此例中便是将网卡IP指定为192.168.168.1(192.168.168.XXX都可以)(图1)。 打开Web浏览器,在地址栏中打入无线路由器的地址,此时系统会要求输入登录密码。一般而言,该密码可以在产品的说明书上查询到。对于一个新的没有设置过的路由器,会出现设置向导(Setup Wizard)。在Connection Profile Configuration页面,我们可以选定宽带网的类型,一般ADSL选择via PPP over Ethernet,而Cable或者FTTB选择via DHCP。如果ISP需要输入用户名和密码,我们可以在下面的相应位置输入。
如果你希望无线路由器时刻保持Internet连接,那么请将Timeout设定为“0”,这样即便长时间没有任何网络数据请求时,无线路由器也保证Internet网络连通。当然,这一做法仅仅适用于网络资费无限包月的用户,如果是计时用户的话,千万不能这样做。一旦将Timeout设定为“0”,即便是关机后,只要你的无线路由器没有断电,它依旧连接Internet,并且计费! 随后我们可以自行设定无线路由器的ESSID值,默认为WLAN。所设定的ESSID值必须牢牢记住,它就好比是一道检验密码。所有的无线网卡必须使用相同的ESSID值才能与无线路由器通讯。如果无线路由器还需要连接100/10M有线网络,那么我们还需要进行进一步设置。在主界面选择CONFIGURATION→Advanced→IP/DHCP,出现System IP Configuration 配置界面。此时我们所要做的仅仅是将当DHCP一项设为Enable,一旦用户的有线网卡和无线网卡的TCP/IP属性设置成自动获得IP地址,就能由无线路由器处得到一个IP地址了(图2)。至于DNS IP地址,大家可以查询当地的ISP,一般不设置也可。最后,设置完成时不要忘记点击Save按钮保存。
无线客户端必须在安装好无线网卡之后才能正常工作。目前大多数无线网卡采用PCMCIA接口,适用于笔记本电脑。将PCMCIA接口无线网卡插入笔记本电脑扩展槽之后,Windows会立即识别该设备,并且要求驱动程序。此时将驱动光盘放入光驱,然后让Windows自动搜索即可。事实上,整个驱动安装过程非常简单,安装结束之后系统会要求确认无线网络的工作方式,即AccessPoint和Peer-to-Peer(图3)。AccessPoint是指无线网卡与无线路由器通讯,而Peer-to-Peer指与另一个接有无线网卡的终端设备直接通讯。事实上,前者组成一个相当于星型网络拓扑结构,后者则组成一个对等的网络结构。将工作模式设定为AccessPoint之后,再进入控制面板→网络→无线网卡属性,然后将ESSID值设定为与无线路由器的ESSID值相同。 最后不能忘记的是,我们必须在客户端的Windows上将所有多余的通讯协议删除,只留下TCP/IP并且让其自动获得IP地址,同时禁用DNS。不出意外的话,此时配有无线网卡的客户端即可介入Internet,并且与其他客户端进行数据通讯。 ###NextPage### GPRS无线上网设置 在正确安装GPRS无线网卡的驱动之后,我们就可以在系统属性中看见相关的设备(图4)。只有在保证这一点的前提下才能进行下一步的设置。连接GPRS需要厂商特别提供的应用程序,因为Windows并未集成。打开GPRS连接向导之后,我们可以输入具体的用户名、密码、DNS等信息(图5),这些内容都要参考当地的移动通讯公司。由于大多数GPRS无线网卡都有十分出色的连接向导,因此设置时还是较为方便直观的。
至于利用GPRS手机上网,我们主要通过红外线与笔记本电脑进行传输。在Windows下配置红外线十分简单,使用大家最为熟悉的IE连接向导即可。首先建立一个Internet普通连接,这一步最重要的是在选择连接方式时,应该选择“通过电话线和调制解调器连接”,这一点在后来是否能够实现顺利上网是关键的一步。接下来,Windows 会要求输入调制解调器的型号,不用理会,随便选择一种默认型号就可以了。下一步就要输入上网的拨号号码,对于国内的GPRS业务来说,拨“*99#”就可以实现上网,至于区号就不用填了(图6)。在接下来弹出的用户名和密码对话框也可以完全忽视,不用填任何东西,最后给这个拨号取个名字,一个连接就建好了。 然后就需要对该连接进行一些设置,通过鼠标右键选择连接属性,在常规一栏里勾选“红外线调制解调器端口”,同时在号码对话框里再次输入“*99#”,至此GPRS无线上网的设置就完成了(图7),非常简单方便。当然,在使用时我要必须保证手机开通了GPRS服务,而且同时打开手机与笔记本电脑上的红外线端口,并且注意摆放角度。###NextPage### PDA蓝牙设置 对于那些直接集成蓝牙功能的PDA,一般厂商会为你安装好蓝牙驱动,因此这点已经无需我们操心。首先打开PPC的设置,然后进行连接单元中的网卡属性。为了通过对等网蓝牙连接,我们必须为当前网卡制定IP地址,一般设定为192.168.0.2,此外子网掩码设定为255.255.255.0,而默认网关保持空白(图8)。至于PDA上网卡对应的DNS域名解析,请大家千万不要设置,不然会导致对等网失效。随后,我们可以将台式机的蓝牙适配器IP地址设定为192.168.0.3,即保证两者在同一网段。
PPC操作系统上IE默认的连接方式是使用Modem,因此我们还得对连接设备进行更改。这一步不难做到,直接进入连接设置然后将Modem选择为Bluetooth即可(图9)。最后我们不能忘记在IE中设置代理服务器,其地址就是台式机上蓝牙网卡的IP地址,而端口一般设定为80(图10)。 相对而言,在PPC上使用蓝牙功能十分简单。至于那些没有内置蓝牙模块的PDA,大家也可以通过CF接口或者SDIO接口的蓝牙适配器进行扩充。惟一遗憾的是,这种蓝牙共享Internet是一种对等网进行,因此此时台式机不能关机。 |

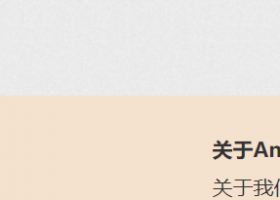
Powered by Discuz!
© 2003-2024 广州威思信息科技有限公司