|
ТЌау║┐СИіуйЉТў»СИђС╗ХС╗цС║║жФўтЁ┤уџёС║ІТЃЁсђѓСйєТў»СИјТЌау║┐СИіуйЉтИдТЮЦуџёУЄфућ▒тњїТќ╣СЙ┐у╗ЊС╝┤УђїТЮЦуџёУ┐ўТюЅСИђС║ЏУјФтљЇтЦЄтдЎуџёуйЉу╗юТЋЁжџю№╝їТ»ћтдѓжбЉу╣ЂТјЅу║┐№╝їУюЌуЅЏУѕгуџёжђЪт║д№╝їућџУЄ│Та╣ТюгТЌаТ│ЋУ┐ъТјЦ№╝їтдѓТъюСйаУХ│тцЪт╣ИУ┐љуџёУ»Ю№╝їТѕќУ«ИС╝џУ┐ЎС║ЏТЃЁтєхжЃйС╝џуб░СИісђѓ сђђсђђ
сђђсђђт╣ИУ┐љуџёТў»№╝їжђџУ┐ЄТјїТЈАтЪ║ТюгуџёТЌау║┐уйЉу╗ютиЦСйютјЪуљєтњїСИђС║Џу«ђтЇЋуџёТЋЁжџюТјњТЪЦТіђТю»№╝їСйатЈ»тЈЉуј░сђЂУДБтє│ТѕќУЄ│т░ЉтЄЈт░ЉУ«ИтцџТЌау║┐уйЉу╗юуџёжЌ«жбўсђѓ сђђсђђТюгу»ЄТќЄуФаСИГ№╝їТѕЉт░єтљЉтцДт«ХтЁѕу«ђтЇЋС╗Іу╗ЇТЌау║┐т▒ђтЪЪуйЉуџёСИђС║ЏтЪ║ТюгуЪЦУ»є№╝їуёХтљјС╗Іу╗ЇСИђС║ЏтИИУДЂуџёТЌау║┐жЌ«жбўуЌЄуіХтњїт»╝УЄ┤т«ЃС╗гтЈЉућЪуџётјЪтЏа№╝їуЏ«уџёТў»тИ«тіЕСйажђЅТІЕТГБуА«уџёТќ╣т╝ЈТЮЦУДБтє│Сйат«ъжЎЁуб░тѕ░уџёжЌ«жбўсђѓт»╣уЌЄСИІУЇ»жЮътИИжЄЇУдЂ№╝їтдѓТъюуЏ▓уЏ«уџётј╗УДБтє│ТЋЁжџю№╝їтЈЇУђїТюЅтЈ»УЃйТЌДуЌЁТюфжЎцтЈѕТи╗Тќ░уЌЁсђѓ сђђсђђТЌау║┐т▒ђтЪЪуйЉуџёу▒╗тъІ сђђсђђуЏ«тЅЇТ»ћУЙЃтИИУДЂуџёСИцуДЇТЌау║┐уйЉу╗юу▒╗тъІТў»№╝џтЪ║уАђТъХТъёжђџУ«»Тќ╣т╝Ј(Infrastucture)№╝їУ┐ЎТў»ТюђтИИУДЂуџёТќ╣т╝Ј;тЈдтцќСИђуДЇТў»ad hocТќ╣т╝Јсђѓ сђђсђђтюетЪ║уАђТъХТъёжђџУ«»Тќ╣т╝Ј(Infrastucture)уџёТЌау║┐уйЉу╗юСИГ№╝їТЌау║┐т«бТѕиуФ»(жђџтИИТїЄтИдТюЅТЌау║┐уйЉтЇАуџёУ«Ау«ЌТю║Тѕќу╗ѕуФ»)У┐ъТјЦтѕ░ТЌау║┐ТјЦтЁЦуѓ╣№╝їућ▒т«ЃТЮЦтЇЈУ░ЃтњїСИГу╗ДТЌау║┐т«бТѕиуФ»С╣ІжЌ┤уџёжђџС┐Асђѓтђ╝тЙЌТ│еТёЈуџёТў»№╝їтюеУ┐ЎуДЇу▒╗тъІуџёТЌау║┐уйЉу╗юСИІ№╝їТЌау║┐у╗ѕуФ»С╣ІжЌ┤Тў»СИЇуЏ┤ТјЦУ┐ЏУАїжђџУ«»уџёсђѓжЎцТГцС╣Ітцќ№╝їТЌау║┐У«┐жЌ«уѓ╣У┐ўУхиуЮђТАЦТјЦТЌау║┐тњїТюЅу║┐уйЉу╗юТЋ░ТЇ«жђџУ«»уџёСйюућесђѓ сђђсђђТ│еТёЈ№╝џтюетйЊС╗іт«Хт║ГуйЉу╗юСИГ№╝їтцџТЋ░Сй┐ућеТЌау║┐Уи»ућ▒тЎеТЮЦСйюСИ║ТЌау║┐У«┐жЌ«уѓ╣Сй┐уће№╝їт«ЃУ┐ўтЁиТюЅУи»ућ▒тњїС║цТЇбуџётіЪУЃйсђѓтюеТюгу»ЄТќЄуФаСИГТѕЉС╗гжЃйу╗ЪуД░СИ║ТЌау║┐ТјЦтЁЦуѓ╣сђѓ сђђсђђ
сђђсђђТўЙуц║С║єтюетЪ║уАђТъХТъёжђџУ«»Тќ╣т╝Ј(Infrastucture)уџёТЌау║┐уйЉу╗юСИГуџётЇЈтљїтњїСИГу╗ДтіЪУЃй сђђсђђтЏЙСИГУ«Ау«ЌТю║AтљЉУ«Ау«ЌТю║BтЈЉжђЂСИђСИфТќЄС╗Х№╝їТЋ░ТЇ«тЁѕтЈЉжђЂтѕ░ТЌау║┐У«┐жЌ«уѓ╣№╝їуёХтљјт░цтЁХУйгтЈЉу╗ЎУ«Ау«ЌТю║Bсђѓ сђђсђђтюеad hocТЌау║┐уйЉу╗юСИГ№╝їТЌау║┐у╗ѕуФ»тѕЏт╗║СИђСИфТЌажюђУ«┐жЌ«уѓ╣уџёт»╣уГЅуйЉу╗юсђѓтюеad hocуйЉу╗юСИГуџёжђџУ«»уЏ┤ТјЦтюеСИцСИфу╗ѕуФ»С╣ІжЌ┤тЈЉућЪсђѓ сђђсђђтюеТюгу│╗тѕЌТќЄуФаСИГ№╝їТѕЉС╗гт░єжЄЇуѓ╣тЁ│Т│етЪ║уАђТъХТъёжђџУ«»Тќ╣т╝Ј(Infrastucture)уџёТЌау║┐уйЉу╗ю№╝їтЏаСИ║т«ЃТў»СИ╗ТхЂТќ╣т╝ЈуџёТЌау║┐уйЉу╗юсђѓ сђђТЌа у║┐ С┐А жЂЊ сђђсђђтйЊСйатюежЁЇуй«СйауџёТЌау║┐У«ЙтцЄуџёТЌХтђЎ№╝їСйаТѕќУ«Ити▓у╗ЈтЈЉуј░№╝їтюе2.4GHzжбЉТ«хуџёУ«ЙтцЄжђџтИИТюЅтЙѕтцџС┐АжЂЊСЙЏСйажђЅТІЕ(2.4GHzжбЉТ«хуЏ«тЅЇУбФ802.11bсђЂ802.11gтњї802.11nУ«ЙтцЄТЅђСй┐уће)сђѓ сђђсђђ
сђђсђђСИ║У┐ЎС║ЏС┐АжЂЊуџёжбЉТ«хТЈљСЙЏС║єСИђСИфтЈ»УДєуџёт▒Ћуц║ сђђсђђт░йу«АС╗јТіђТю»СИіТЮЦУ»┤№╝їСйатЈ»С╗ЦжђЅТІЕС╗╗СйЋСИђСИфжђџжЂЊ№╝їСйєТў»т«ъжЎЁСИі№╝їСйаС╣Іт║ћУ»ЦСй┐ућеС┐АжЂЊ1сђЂ6Тѕќ11сђѓС╣ІТЅђС╗ЦУ┐ЎТаиУ»┤уџёуљєућ▒Тў»С┐АжЂЊжЄЇтЈауџётјЪтЏасђѓ802.11bтњїgСй┐ућеС║є2.4GHzжбЉТ«хуџё11СИфС┐АжЂЊ№╝їС╗Ц5MHzСИ║жЌ┤жџћсђѓућ▒С║јТ»ЈСИђСИфС┐АжЂЊуџётИИућетИдт«йТў»802.11bуџё22MHzтњї802.11gуџё20MHz№╝їжѓБС╣ѕ802.11bтњї802.11gтЁиТюЅСИЅСИфСИЇжЄЇтЈауџёС┐АжЂЊ(1сђЂ6тњї11)сђѓ сђђсђђжѓБС╣ѕтдѓТъюТЅђТюЅУбФС╝аУЙЊуџёС┐АтЈиуџёУЃйжЄЈт«ъжЎЁСИіУбФтїЁтљФтюеСИђСИф20MHz(Тѕќ22MHz)уџётИдт«йСИі№╝їУ┐ЎуДЇРђюжЮъжЄЇтЈаРђЮуџёт«џС╣ЅтЈ»УЃйт░▒жЮътИИу«ђтЇЋС║єсђѓСйєТў»уј░т«ъТЃЁтєхУдЂТЏ┤тцЇТЮѓСИђС║Џсђѓ сђђсђђ
сђђсђђСИітЏЙТўЙуц║С║єСИђСИфуљєТЃ│уџё802.11bС┐АтЈиуџёжбЉУ░▒тѕєТ«х(тіЪујЄтњїжбЉујЄ)№╝їт«ЃТўЙуц║тдѓТъютЂЈуд╗С┐АжЂЊСИГт┐Ѓ11MHzуџёУ»Ю№╝їС╝аУЙЊтіЪујЄт░▒С╝џтЄЈт░Љ30dBтидтЈ│№╝їтдѓТъютЂЈуд╗22MHz№╝їтѕЎС╝џтЄЈт░Љ50dBсђѓ сђђсђђТ│еТёЈ№╝џС╗ЦСИІжбЉУ░▒тЏЙУАежЃйТў»тЪ║С║јтЏЙ4№╝їт╣ХТюфУ┐ЏУАїСИЦТа╝уџёУ«Ау«Ќсђѓ сђђсђђућ▒С║ј11bтњї11gС┐АжЂЊТў»С╗Ц5MHzСИ║жЌ┤жџћуџё№╝їСИцСИфуЏИжѓ╗уџёС┐АжЂЊС╝џС║њуЏИжЄЇтЈа№╝їтдѓСИІтЏЙсђѓ сђђсђђ
сђђсђђтЏЙСИГж╗ёУЅ▓уџёжЃетѕєС╗БУАеС║єС┐АжЂЊ2СИГуџёС┐АтЈиуџётіЪујЄСИјС┐АтЈи1СИГуџёС┐АтЈитЈЉућЪжЄЇтЈауџёжЃетѕєсђѓућ▒С║јС┐АжЂЊ2СИГуџётцДжЃетѕєтї║тЪЪСИјС┐АжЂЊ1тЈЉућЪжЄЇтЈа№╝їСИцСИфС┐АжЂЊСИГуџёжђџУ«»жЃйС╝џтЈЌтѕ░тй▒тЊЇсђѓт░єУ┐Ўт╣ЁтЏЙСИјСИІтЏЙУ┐ЏУАїт»╣Т»ћсђѓ сђђсђђ
сђђсђђС╗јСИітЏЙСИГТѕЉС╗гуюІтѕ░№╝їС┐АжЂЊС╣ІжЌ┤уџёжЄЇтЈати▓у╗ЈтцДтцДтЄЈт░Љсђѓ сђђсђђу«ђтЇЋуџёТЮЦУ»┤№╝їС┐АжЂЊ1сђЂ6тњї11УбФУ«цСИ║Тў»РђюжЮъжЄЇтЈаРђЮуџё№╝їтЏаСИ║жЄЇтЈауџёУЃйжЄЈуџёТЋ░жЄЈжЮътИИт░ЈтЄаС╣јСИЇС╝џтй▒тЊЇТ»ЈСИђСИфС┐АжЂЊуџёУ┐љУйгсђѓ сђђсђђжА║СЙ┐У»┤СИђСИІ№╝їт░йу«АТѕЉС╗гуџёСЙІтГљТў»тЪ║С║ј802.11b№╝їтљїТаиуџёТЃЁтєхС╣ЪжђѓућеС║ј802.11gсђѓ###NextPage### ТЌау║┐тЪ║ТюгуЪЦУ»є сђђсђђтйЊт»╣СйауџёТЌау║┐уйЉу╗юУ┐ЏУАїТЋЁжџюТјњтю║уџёТЌХтђЎ№╝їС║єУДБТЌау║┐С┐АтЈитюеСйауџёт«Хт║ГТѕќтіътЁгт«цтєЁуџётЈЉжђЂС╝аУЙЊТќ╣т╝Јт»╣СйаС╣ЪТў»ТюЅТЅђтИ«тіЕуџёсђѓСИјтЁХС╗ќТЌау╗│ућхУ»ЮТѕќт»╣У«▓Тю║уГЅТЌау║┐ућхУ«ЙтцЄу▒╗С╝╝№╝їС┐АтЈиУ┤ежЄЈтњїт╝║т║джџЈуЮђтЈЉжђЂУђЁтњїС╝аУЙЊУђЁуџёУиЮуд╗уџёУиЮуд╗уџётбътіаУђїтЄЈт░ЈсђѓтЈдтцќ№╝їтЃЈтбЎтБЂсђЂтю░ТЮ┐тњїт«Хт▒ЁуГЅжџюубЇуЅЕтЈ»С╗Цжў╗ТїАТѕќтЅіт╝▒ТЌау║┐С┐АтЈисђѓ сђђсђђСИ║С║єТЏ┤тЦйуџёС║єУДБУ┐ЎС║ЏС┐АтЈитдѓСйЋС╝аУЙЊ№╝їСйатЈ»С╗ЦТііСйауџёжЦ┐ТЌау║┐У«┐жЌ«уѓ╣ТЃ│У▒АТѕљСИђСИфуЂ»Т│АРђћСИђСИфТ▓АТюЅжЂ«ТїАуџёуљЃтйбуЂ»Т│А№╝їТііСйауџёую╝уЮЏуюІтЂџУБЁТюЅТЌау║┐уйЉтЇАуџёугћУ«░Тюг№╝їжѓБС╣ѕСйаС╝џТЏ┤уЏ┤УДѓуџёуљєУДБСИіжЮбТѕЉС╗гТЅђУ»┤уџёТЃЁтєхсђѓ сђђсђђТЌау║┐т╣▓ТЅ░ сђђсђђжЎцС║єТЮЦУЄфтљїСИђСИфС┐АжЂЊТѕќжЄЇтЈаС┐АжЂЊуџётЁХС╗ќТЌау║┐уйЉу╗юТЅђт»╝УЄ┤уџёт╣▓ТЅ░тцќ№╝їтЁХС╗ќТЌау║┐ућхУ«ЙтцЄС╣ЪтЈ»С╗Цт╣▓ТЅ░ТЌау║┐уйЉу╗юсђѓС╗ЦСИІтюе2.4GHzжбЉТ«хСИіСй┐ућеуџёУ«ЙтцЄТў»тИИУДЂуџёт╣▓ТЅ░Т║љ№╝џ сђђсђђ"ТЌау╗│ућхУ»Ю сђђсђђ"ТЌау║┐тЕ┤тё┐уЏЉТіцтЎе сђђсђђ"тЙ«Т│буѓЅ сђђсђђ"ТЌау║┐жЪ│у«▒тњїУђ│ж║д сђђсђђ"УЊЮуЅЎУ«ЙтцЄ сђђсђђТ│еТёЈ№╝џТюгТќЄСИ╗УдЂУ«еУ«║уџёТў»тиЦСйютюе2.4GHzуџё802.11bсђЂ802.11gтњї802.11nУЇЅТАѕС║ДтЊЂсђѓСйєТў»у▒╗С╝╝уџёжЌ«жбўС╣ЪС╝џтй▒тЊЇСй┐уће5GHzжбЉТ«хуџё802.11aтњї802.11nУЇЅТАѕС║ДтЊЂсђѓ сђђсђђСйєТў»№╝їућ▒С║јтюе5GHzжбЉТ«хСИіуџёТ»ЈСИђСИфС┐АжЂЊСй┐ућежЮъжЄЇтЈауџёжбЉТ«х№╝їУђїСИћ5GHzуџёТЌау║┐У«ЙтцЄУбФСй┐ућеуџёжЮътИИт░Љ№╝їт╣▓ТЅ░уј░У▒АС╝џт░ЉуџётцџсђѓСйєТў»№╝їжџЈуЮђТЌХжЌ┤уџётЈЉт▒Ћ№╝їУ┐Ўу▒╗У«ЙтцЄтЈ»УЃйС╝џУХіТЮЦУХітцџ№╝їт╣▓ТЅ░С╣ЪТў»Т▓АТ│ЋжЂ┐тЁЇуџёсђѓ сђђсђђУ┐ЎС║Џт╣▓ТЅ░ТЅђтИдТЮЦуџётй▒тЊЇтљёСИЇуЏИтљїсђѓУђїСИћт«ЃтЈ»С╗ЦУбФжЎЇСйјтѕ░ТюђСйјжЎљт║д№╝їтЈфС╝џт»╝УЄ┤Уй╗тЙ«уџёТђДУЃйтњїжђЪт║дСИіуџёСИІжЎЇсђѓСИЇУ┐Є№╝їт╣▓ТЅ░т«їтЁетй▒тЊЇТЌау║┐С┐АтЈиУђїСй┐ТЌау║┐уйЉу╗юуўФуЌфуџёуј░У▒АтђњСИЇтцџУДЂсђѓ сђђсђђТа╣ТЇ«ТЌау║┐СИЊт«ХС╗гУ┐ЏУАїуџёСИђжА╣тЁ│С║јт╣▓ТЅ░тй▒тЊЇуџёТхІУ»Ћ№╝їтЙ«Т│буѓЅтЈ»С╗Цт»╝УЄ┤ТЌау║┐уйЉу╗юуџётљътљљујЄжЎЇСйј62%тидтЈ│сђѓтЈдтцќ№╝їС╗ќС╗гУ┐ўтЈЉуј░89%уџёТђДУЃйжЎЇСйјТЮЦУЄфС║јжѓ╗т▒Ёт«ХуџёТЌау║┐уйЉу╗ю№╝їУђїУЊЮуЅЎУ«ЙтцЄтЈ»С╗Цт»╝УЄ┤20%уџёТђДУЃйжЎЇСйјсђѓСйєТў»уа┤тЮЈТюђСИЦжЄЇуџёт╣▓ТЅ░Тў»ТЌау╗│ућхУ»Ю№╝їтЈ»С╗Цт»╝УЄ┤ТЌау║┐У┐ъТјЦуџёт«їтЁеТХѕтц▒сђѓ сђђсђђтєЇуюІС╗ЦСИІСИіжЮбТЈљтѕ░уџёуЂ»Т│АуџёСЙІтГљ№╝їСйатЈ»С╗ЦТііУ┐ЎС║Џт╣▓ТЅ░У«ЙтцЄС╣ЪуюІтЂџРђютЁЅРђЮТ║љсђѓТа╣ТЇ«тЁХС╗ќРђютЁЅТ║љРђЮ(2.4GHzТЌау╗│ућхУ»ЮТѕќтЙ«Т│буѓЅ)уџёТЋ░жЄЈсђЂСйЇуй«тњїтіЪујЄуџёСИЇтљї№╝їтЈ»УЃйС╝џСИЇтљїуеІт║дуџёуџётй▒тЊЇТЮЦУЄфСйауџёуЂ»Т│А(СйауџёТЌау║┐У«ЙтцЄ)ТЅђУдєуЏќуџётї║тЪЪсђѓ сђђсђђТѕЉС╗гт░єтюетЈдСИђу»ЄТќЄуФаС╗Іу╗ЇтдѓСйЋУДБтє│тњїтЁІТюЇТЌау║┐т╣▓ТЅ░уџёжЌ«жбўсђѓ ТЋЁжџюжЌ«жбўУ»єтѕФ сђђсђђСИіжЮбТѕЉС╗гти▓у╗ЈС║єУДБС║єСИђС║ЏтЪ║ТюгуџёТЌау║┐тИИУ»є№╝їуј░тюет╝ђтДІТЅЙтЄ║т╝ЋтЈЉСйауџёТЌау║┐уйЉу╗юуџёжЌ«жбўуџётјЪтЏасђѓУ┐ЎтЈ»УЃйТ»ћСйаТЃ│У▒АуџёУдЂТЏ┤тЏ░жџЙСИђС║Џ№╝їтЏаСИ║тљїСИђСИфТЌау║┐ТЋЁжџюуЌЄуіХтЈ»УЃйТюЅтЦйтЄауДЇтјЪтЏасђѓ сђђсђђС╗ЦСИІТў»СИђС║ЏТюђтИИУДЂуџёТЋЁжџютЈіт»╝УЄ┤тјЪтЏасђѓТ│еТёЈт»╝УЄ┤ТЪљСИфжЌ«жбўтЈЉућЪуџётјЪтЏатЈ»УЃйС╝џтљїТЌХтГўтюесђѓ сђђсђђ1сђЂТЌау║┐уйЉу╗юТ▓АТюЅУдєуЏќжбёТюЪуџёУїЃтЏ┤ сђђсђђтЈ»УЃйуџётјЪтЏа№╝џ сђђсђђ"С┐АтЈит╝║т║дСйј сђђсђђ"тцфтцџжџюубЇуЅЕ сђђсђђ"ТЌау║┐У«┐жЌ«уѓ╣уџёСйЇуй«СИЇтљѕжђѓ сђђсђђ2сђЂтЇ│Сй┐Тў»У┐ЉУиЮуд╗С╣ЪТЌаТ│ЋУ┐ъТјЦтѕ░ТЌау║┐У«ЙтцЄ сђђсђђтЈ»УЃйуџётјЪтЏа№╝џ сђђсђђ"ТЌау║┐у╗ѕуФ»уџёжЁЇуй«жЌ«жбў сђђсђђ"ТЌау║┐У«ЙтцЄуџёжЁЇуй«жЌ«жбў сђђсђђ3сђЂТЋ░ТЇ«С╝аУЙЊтљътљљујЄТѕќжђЪт║джЮътИИСйјТѕќСИЇуе│т«џ№╝їТѕќТЌау║┐У«ЙтцЄУ┐ъТјЦу╗ЈтИИТќГт╝ђ№╝їТѕќТЌау║┐У┐ъТјЦжђЪујЄу╗ЈтИИтЈўтїќ сђђсђђтЈ»УЃйуџётјЪтЏа№╝џ сђђсђђ"ТЌау║┐т╣▓ТЅ░ сђђсђђ"жѓ╗т▒Ёт«ХуџёТЌау║┐уйЉу╗ютй▒тЊЇ сђђсђђ"С┐АтЈит╝║т║дСйј сђђсђђ4сђЂУ«Ау«ЌТю║у╗ЈтИИУ┐ъТјЦтѕ░тЈдСИђСИфуйЉу╗ю сђђсђђтЈ»УЃйуџётјЪтЏа№╝џ сђђсђђ"жѓ╗т▒Ёт«ХТюЅТЌау║┐уйЉу╗ю сђђсђђ"ТЌау║┐у╗ѕуФ»жЁЇуй« сђђсђђ"С┐АтЈит╝║т║дСйј сђђсђђ5сђЂУ┐ъТјЦжђЪујЄС╗јТЮЦТ▓АТюЅУЙЙтѕ░т«БуД░уџёТюђтцДжђЪт║д сђђсђђтЈ»УЃйуџётјЪтЏа№╝џ сђђсђђ"ТЌау║┐у╗ѕуФ»жЁЇуй«жЌ«жбў сђђсђђ"ТЌау║┐У«ЙтцЄжЁЇуй«жЌ«жбў сђђсђђ"СИЇтЇЈУ░ЃуџёТЌау║┐У«ЙтцЄтњїТЌау║┐у╗ѕуФ» сђђсђђтЏаСИ║СИђСИфуЌЄуіХтЈ»УЃйтЁиТюЅтцџСИфУ»▒тЈЉтјЪтЏа№╝їтЏаТГцжюђУдЂСйатюетЈЉућЪУ┐ЎС║ЏжЌ«жбўуџёТЌХтђЎжђљСИђС╗ћу╗єуџёТБђТЪЦсђѓСИЇУдЂтюеуб░тѕ░жЌ«жбўуџёТЌХтђЎт░▒ТЃ│ТЏ┤ТЇбТќ░У«ЙтцЄТЮЦжђЃжЂ┐У┐ЎС║ЏжЌ«жбў№╝їТќ░уџёУ«ЙтцЄтЈ»УЃйС╝џтИдТЮЦТќ░уџёжЌ«жбўсђѓ сђђсђђу╗Њ У«║ сђђсђђТђ╗УђїУеђС╣І№╝їтюет»╣СИђСИфТЌау║┐уйЉу╗юУ┐ЏУАїТЋЁжџюТјњжЎцуџёТЌХтђЎУдЂуЅбУ«░С╗ЦСИІтЄауѓ╣№╝џ сђђсђђ"тѕЄУ«░Сй┐ућежЮъжЄЇтЈауџё2.4GHzС┐АжЂЊ№╝џ1сђЂ6Тѕќ11; сђђсђђ"тйЊт»╣ТЌау║┐уйЉу╗юТјњжџюуџёТЌХтђЎУђЃУЎЉТЌау║┐ућхТ│буџётиЦСйютјЪуљє; сђђсђђ"ТЌау╗│ућхУ»ЮсђЂтЙ«Т│бујЄтњїтЁХС╗ќ2.4GHzУ«ЙтцЄтЈ»УЃйт»╝УЄ┤т╣▓ТЅ░; сђђсђђ"тюеУ»ЋтЏЙу║аТГБСйауџёжЦ┐уйЉу╗юС╣ІтЅЇтѕцТќГТЋЁжџюуџёТа╣ТюгжЌ«жбўТў»С╗ђС╣ѕ###NextPage### сђђсђђСИ║С║єтюеУ┐ЏУАїТЌау║┐уйЉу╗юуџёТЋЁжџюТјњТЪЦуџёТЌХтђЎтЈЉуј░ТйютюеуџёжЌ«жбўТѕќжЌ«жбўуџёУ»▒тЏа№╝їТѕќУђЁСИ║С║єтЙЌтѕ░СИђСИфТЋ┤СйЊСИіТЏ┤Сй│уџёТЌау║┐уйЉу╗юСйЊжфї№╝їСйат║ћУ»Цт»╣уйЉу╗юуј»тбЃтЉетЏ┤уџёТЌау║┐С┐АтЈиУ┐ЏУАїТЅФТЈЈ№╝їС╣Ът░▒Тў»У┐ЏУАїС┐АтЈиТљюу┤бтиЦСйюсђѓ сђђсђђ
сђђсђђТЌау║┐уйЉу╗юуј░тю║С┐АтЈитІўт»Ъ сђђсђђт»╣С║јСИђС║Џт«Хт║ГућеТѕиТѕќт░ЈтъІтіътЁгт«цТЌау║┐уйЉу╗юТЮЦУ»┤№╝їС┐АтЈиТљюу┤бтЈ»С╗Цт«ъуј░С╗ЦСИІСИЅСИфуЏ«уџё№╝џ сђђсђђ"ТЅЙтЄ║жЎёУ┐ЉуџёТЌау║┐уйЉу╗ю; сђђсђђ"уА«У«цСйауџёТЌау║┐У«ЙтцЄтЈ»С╗ЦУдєуЏќуџёУїЃтЏ┤; сђђсђђ"ТЅЙтЄ║жѓБС║ЏжЮъWi-FiуџёТЌау║┐т╣▓ТЅ░С┐АтЈиТ║љсђѓ сђђсђђС╝ЂСИџу║ДуџёС┐АтЈиТљюу┤бт«ъуј░УхиТЮЦтЈ»УЃйжЮътИИж║╗уЃд№╝їжђџтИИтїЁтљФТЌау║┐С┐АтЈижбЉТ«хТЅФТЈЈ№╝їт«ЃтЈ»С╗ЦТБђТхІтѕ░жЮъWi-Fiуџёт╣▓ТЅ░С┐АтЈиТ║љсђѓУ»ИтдѓТЮЦУЄфCognioтњїAirmagnetуџёТЌау║┐С┐АтЈижбЉТ«хтѕєТъљтЎежђџтИИУдЂУі▒У┤╣ТѕЉС╗гТЋ░тЇЃуЙјтЁЃсђѓСИЇУ┐ЄС╣ЪТюЅСИђС║ЏСЙ┐т«юуџётиЦтЁитЈ»С╗ЦжђЅТІЕ№╝їСЙІтдѓСЙЏСИфС║║ућеуџёWi-SpyтњїAirSleuthуГЅсђѓ сђђсђђУђЃУЎЉтѕ░ТѕЉС╗гуџёТќЄуФаТў»жњѕт»╣т«Хт║Гтњїт░ЈтъІтіътЁгт«цућеТѕи№╝їТѕЉт░єС╗Іу╗ЇтЈ»С╗ЦУ┐ЁжђЪУђїу«ђтЇЋуџёт«їТѕљуџёу▓Йу«ђтъІС┐АтЈиТљюу┤бт«ъуј░сђѓ сђђсђђтІўт»ЪтиЦтЁи сђђсђђтдѓТъюСйати▓у╗ЈТюЅСИђтЈ░тЁиТюЅтєЁуй«т╝ЈТѕќТЈњтЇАт╝ЈТЌау║┐уйЉтЇАуџёугћУ«░Тюг№╝їСйатЈ»УЃйт░▒ти▓у╗ЈтЁиТюЅС║єтЈ»С╗Цт«їТѕљСИђСИфу«ђтЇЋуџёС┐АтЈитІўт»ЪуџётиЦтЁисђѓтюетЙѕтцџТЌау║┐уйЉтЇАУЄфтИдуџёУй»С╗ХтиЦтЁиСИГжЃйтїЁтљФСИђСИфТљюу┤бТѕќТЅФТЈЈтіЪУЃй№╝їтдѓтЏЙ2ТЅђуц║сђѓТ│еТёЈтЏЙСИГтѕЌтЄ║уџёТў»У«┐жЌ«уѓ╣(AP)ТѕќТЌау║┐Уи»ућ▒тЎесђѓ(тйЊТѕЉУ»┤РђюAPРђЮуџёТЌХтђЎ№╝їТїЄуџёТў»ТЌау║┐У«┐жЌ«уѓ╣ТѕќТЌау║┐Уи»ућ▒тЎе)У«ЕТѕЉС╗гТёЪтЁ┤УХБуџёС┐АТЂ»Тў»ТЌау║┐уйЉу╗юуџёSSID(ТюЇтіАжЏєТаЄУ»єугд)ТѕќуйЉу╗ютљЇуД░№╝їС┐АтЈит╝║т║дтњїС┐АжЂЊсђѓ сђђсђђ
сђђсђђСИђСИфТЌау║┐уйЉтЇАтиЦтЁиуџёуц║СЙІ сђђсђђСйауџёТЌау║┐уйЉтЇАуџётиЦтЁитЈ»С╗ЦС╗јСйауџёWindowsт╝ђтДІУЈютЇЋуџёуеІт║ЈУЈютЇЋСИГТЅЙтѕ░№╝їТѕќУђЁТў»тюеу│╗у╗ЪТЅўуЏўСИГуџёСИђСИфтЏЙТаЄ№╝їуѓ╣тЄ╗тљјС╝џТЅЊт╝ђтиЦтЁиуЋїжЮбсђѓ сђђсђђСйатдѓТъюУ┐ўТ▓АТюЅт«ЅУБЁт«ЃуџёУ»Ю№╝їСйаТѕќУ«ИтЈ»С╗ЦС╗јтјѓтЋєт«ўТќ╣уФЎуѓ╣СИіСИІУййУ┐ЎСИфтиЦтЁисђѓтЙѕтцџТЃЁтєхСИІУ┐ЎСИфтиЦтЁитЈ»УЃйСИјуйЉтЇАжЕ▒тіеТЇєу╗ЉтюеСИђУхиСИІУййсђѓтйЊуёХСИЇУдЂУ«цСИ║ТЅђТюЅуџётјѓтЋєжЃйС╝џСИ║УЄфти▒уџёуйЉтЇАтЈЉтИЃтиЦтЁисђѓ сђђWindowsТЌау║┐жЏХжЁЇуй«тиЦтЁитіЪУЃйТюЅжЎљ сђђсђђтЂЄтдѓСйауџёуйЉтЇАТѕќугћУ«░ТюгТ▓АТюЅСИђСИфтјѓтЋєТЈљСЙЏуџёт«бТѕитиЦтЁиТђјС╣ѕтіъ?тдѓТъюСйаСй┐ућеуџёТў»тЙ«Уй»уџёWindows XPТѕќVistaТЊЇСйюу│╗у╗ЪуџёУ»Ю№╝їСйаСИђт«џт»╣тЏЙ3ТЅђуц║уџёуфЌтЈБСИЇжЎїућЪ№╝їтюеТЌау║┐уйЉтЇАуџёуйЉу╗ют▒ъТђДуфЌтЈБСИГуѓ╣тЄ╗РђюТЪЦуюІТЌау║┐уйЉу╗юРђЮТїЅжњ«тљјС╝џт╝╣тЄ║У┐ЎСИфуфЌтЈБсђѓ сђђсђђ
сђђсђђWindows XPуџёТЌау║┐уйЉу╗юТЅФТЈЈтіЪУЃй сђђсђђСИЇт╣ИуџёТў»№╝їWindowsуџёРђюТЌау║┐жЏХжЁЇуй«РђЮ(WZC)тиЦтЁиТЅђТЈљСЙЏуџёС┐АТЂ»ТюЅжЎљ№╝їтюеуюЪТГБжЮбСИ┤ТЌау║┐уйЉу╗юТЋЁжџюуџёТЌХтђЎућетцёСИЇтцДсђѓждќтЁѕ№╝їт«ЃСИЇТЈљСЙЏС┐АжЂЊС┐АТЂ»№╝їтЁ│С║јУ┐ЎСИђуѓ╣СйаС╝џС╗јтљјТќЄСИГтЈЉуј░Тў»тцџС╣ѕСИЇтЈ»Тѕќу╝║сђѓУђїСИћт«ЃуџёС┐АтЈит╝║т║дТў»жђџУ┐ЄтѕєСИ║5СИфТЮАтйбтЏЙТЮЦТўЙуц║№╝їТЌаТ│ЋТЈљСЙЏСИЦжЄЇТЋЁжџюуџёТјњТЪЦТЅђжюђУдЂуџёС┐АТЂ»сђѓ сђђсђђСйєТў»№╝їУ┐ЎС║ЏжЃйСИЇу«ЌТюђтцДуџёжЌ«жбўсђѓТЌау║┐жЏХжЁЇуй«уџёТюђтцДжЌ«жбўтюеС║јт«ЃСИЇУЃйтї║тѕФтЁиТюЅуЏИтљїТюЇтіАжЏєТаЄУ»єугд/уйЉу╗ютљЇуџётцџСИфуйЉу╗ют«ъСЙІсђѓтЏаТГцтдѓТъюСйаТюЅСИЅСИфжѓ╗т▒ЁжЃйСй┐ућеС║єLinksysТЌау║┐Уи»ућ▒тЎе№╝їУђїСИћжЃйТ▓АТюЅС┐«Тћ╣тЄ║тјѓж╗ўУ«цУ«Йуй«№╝їжѓБС╣ѕСйатюеРђюжђЅТІЕСИђСИфТЌау║┐уйЉу╗юРђЮуџёуфЌтЈБСИГтЈфУЃйуюІтѕ░СИђСИфРђюlinksysРђЮуйЉу╗ютЈ»С╗ЦжђЅТІЕсђѓтЙѕТўјТўЙт»╣С║јТЌау║┐ТЋЁжџюуџёТјњТЪЦтИ«тіЕСИЇтцДсђѓ сђђсђђ
сђђсђђWindows XPТЌау║┐уіХТђЂ сђђсђђWindowsУЄфтИдуџёТЌау║┐тиЦтЁиТЅђТЈљСЙЏуџёС┐АТЂ»У┐ўТюЅСИђСИфт┐ЁжА╗ТЈљтѕ░уџёу╝║жЎисђѓтЏЙ4ТўЙуц║С║єСИђСИфТГБтюеСй┐ућеСИГуџёТЌау║┐уйЉтЇАуџёТЌау║┐уйЉу╗юУ┐ъТјЦуіХТђЂуфЌтЈБ№╝їТўЙуц║тЁХжђЪт║дТў»54MbpsсђѓУ┐ЎСИЇТў»У»ЦуйЉтЇАТЅђтЁиТюЅуџёуюЪт«ъуџётљътљљУЃйтіЏ!У┐ЎСИфТЋ░тђ╝ТЏ┤тЄєуА«уџётЈФТ│Ћт║ћУ»ЦТў»жЊЙТјЦжђЪујЄсђѓУ┐ЎСИфТЋ░тГЌт░▒тњїСйауюІтѕ░уџёС╗ЦтцфуйЉтЇАТў»100Тѕќ1000MbpsжђЪт║дТў»тљїСИђСИфТдѓт┐хсђѓ сђђсђђУ«ИтцџС║║ТёЪтѕ░у║│жЌи№╝їСИ║С╗ђС╣ѕС╗ќС╗гуџёТЌау║┐уйЉтЇАжђЪт║дТўЙуц║Тў»54Mbps№╝їуёХУђїС╗ќС╗гуџёТќЄС╗ХС╝аУЙЊтЇ┤жюђУдЂжѓБС╣ѕжЋ┐уџёТЌХжЌ┤№╝їТѕќУђЁС╗ќС╗гуџёуйЉу╗юУДєжбЉСИЇТќГуџётЇАСйЈсђѓтјЪтЏат░▒Тў»У┐ЎСИфжђЪт║дТЋ░тђ╝тЈфТў»СИђСИфжЮътИИТеАу│іуџёжђЪт║дУАеуц║сђѓт«ъжЎЁСИі№╝їТЪљС║ЏТЌау║┐уйЉтЇАуџёжЕ▒тіеТ░ИУ┐юСИЇС╝џТЏ┤Тќ░У┐ЎСИфТЋ░тГЌ№╝їтЈфТўЙуц║ТюђтцДтЈ»УЃйуџёжђЪујЄсђѓтЏаТГцУ┐ЎСИфжђЪт║дТЋ░тђ╝т»╣С║јТЌау║┐уйЉу╗юТЋЁжџюТјњТЪЦТ▓АТюЅтцџтцДТёЈС╣Ѕсђѓ###NextPage### сђђсђђТЌау║┐ТЋЁжџюТјњТЪЦтѕЕтЎеРђћNetStumbler сђђсђђт╣ИУ┐љуџёТў»№╝їтдѓТъюСйаТ▓АТюЅСИђСИфтЦйуџёТЌау║┐т«бТѕиуФ»тиЦтЁи№╝їУ┐ўТюЅСИђС║ЏтЁХС╗ќуџётЦйтиЦтЁитЈ»С╗ЦСй┐ућесђѓС║Іт«ъСИі№╝їтЇ│Сй┐СйаТюЅСИђСИфтЈ»С╗ЦТўЙуц║С┐АжЂЊсђЂС┐АтЈит╝║т║дсђЂУдєуЏќУїЃтЏ┤тєЁТЅђТюЅуйЉу╗ютњїуюЪт«ъуџёТЋ░ТЇ«тљътљљУЃйтіЏуџёуйЉтЇАт«бТѕиуФ»тиЦтЁи№╝їтЁХС╗ќуџётиЦтЁиС╣ЪТў»тђ╝тЙЌСИђуюІуџёсђѓ сђђсђђNetStumblerТў»СИђСИфУђЂуЅїуџёуйЉу╗юТхІжЄЈтиЦтЁи№╝їУбФТЌаТЋ░уџёТЌау║┐уѕ▒тЦйУђЁтњїуЏИтЁ│тиЦСйюС║║тЉўТЅђСй┐ућесђѓућ▒Marinus Milnerтюе2002т╣┤тѕЏт╗║№╝їт░йу«Ат«Ѓуџёт╝ђтЈЉти▓у╗Јтюе2005т╣┤у╗ѕТГб№╝їуј░тюет«ЃСЙЮуёХтюеУбФтЙѕтцџС║║Сй┐ућесђѓ сђђсђђNetStumblerТў»СИђСИфтЁЇУ┤╣уџётиЦтЁи№╝їтЈ»С╗ЦУ┐љУАїтюеWindows 2000сђЂXPтњїPocketPC 3.0сђЂPocketPC 2002тњїWindows Mobile 2003СИісђѓуЏ«тЅЇТў»тљдтЈ»С╗ЦУ┐љУАїтюеVistaСИіУ┐ўТюфу╗ЈТхІУ»Ћсђѓ сђђсђђт░ЈТіђтиД№╝џтЈдСИђСИфТюђтЈЌТгбУ┐јуџёТЌау║┐уйЉу╗юТјбТхІтиЦтЁиТў»Kismetсђѓт«ЃСй┐ућеСИђСИфтЉйС╗цУАїуЋїжЮб№╝їТ▓АТюЅтЏЙтйбуЋїжЮбТўЙуц║№╝їтЏаТГцСИЇТјеУЇљу╗ЎжѓБС║Џт»╣тЏЙтйбуЋїжЮбуЅ╣тѕФСЙЮУхќуџёућеТѕисђѓт░йу«Ат«ЃС╣ЪтЈ»С╗ЦУ┐љУАїтюеWindowsСИі№╝їСйєТў»У┐љУАїтюеLinuxСИіт░єтЈ»С╗ЦУјитЙЌТЏ┤Сй│уџётіЪУЃйсђѓ сђђсђђтдѓТъюСйаУХ│тцЪтІЄТЋбуџёУ»Ю№╝їТюђу«ђтЇЋуџёТќ╣т╝ЈТў»Сй┐ућеBackTrack live CD№╝їтЁХСИГтїЁтљФС║єKismetтњїтЁХС╗ќтЙѕтцџуйЉу╗ютиЦтЁисђѓСйєТў»тюеТюгу»ЄТќЄуФаСИГТѕЉС╗гуџётЈБтЈиТў»у«ђтЇЋТўЊуће№╝їтЏаТГцТѕЉС╗гт░єС╗ЦNetStumblerСИ║СЙІТЮЦТ╝ћуц║У┐ЏУАїуџёТѕЉС╗гуџёС┐АтЈиТљюу┤бсђѓ сђђсђђТ│еТёЈKismetтЈ»С╗ЦтљїТЌХТБђТхІтѕ░APтњїТЌау║┐т«бТѕиуФ»(С╣ЪтЈФТЌау║┐тиЦСйюуФЎуГЅ)сђѓУ┐Ўт»╣ТЪљС║ЏТЌау║┐ТЋЁжџютІўт»ЪтиЦСйюТў»жЮътИИТюЅтИ«тіЕуџёсђѓ сђђсђђтюеNetStumblerуџёreadmeТќЄС╗ХСИГТѕЉС╗гуюІтѕ░№╝їРђюNetStumblerуџёУ┐љУАїжюђТ▒ѓТюЅуѓ╣тцЇТЮѓ№╝їт«ЃтЈќтє│С║јуАгС╗ХсђЂтЏ║С╗ХуЅѕТюгсђЂжЕ▒тіеуЅѕТюгтњїТЊЇСйюу│╗у╗ЪсђѓТЪЦуюІт«ЃТў»тљдтЈ»С╗ЦУ┐љУАїтюеСйауџёу│╗у╗ЪСИіуџёТюђтЦйуџёТќ╣Т│Ћт░▒Тў»У»ЋућеСИђСИІсђѓРђЮ сђђсђђС║Іт«ъУ»ЂТўјУ┐ЎТў»СИђСИфжЮътИИтЦйуџёт╗║У««сђѓСИЇУ┐ЄСйатЈ»С╗ЦТхЈУДѕNetStumblerуџёт«ўТќ╣уйЉуФЎ№╝їуюІуюІСйауџёуйЉтЇАТў»тљдтюетЁХти▓у╗ЈТўјуА«Тћ»ТїЂуџёуйЉтЇАтѕЌУАежЄї(http://www.stumbler.net/compat/)сђѓУ┐ЎСИфтѕЌУАетєЁт«╣жЮътИИСИ░т»ї№╝їтїЁтљФС║єAtherosсђЂBroadcomтњїIntelУі»уЅЄуџёуйЉтЇАсђѓтдѓТъюСйауџёТЌау║┐уйЉтЇАТћ»ТїЂ802.11bТѕќ802.11g№╝їжѓБС╣ѕNetStumblerт░▒ТюЅтЈ»УЃйТћ»ТїЂт«Ѓсђѓ сђђсђђжѓБС╣ѕждќтЁѕТЮЦСИІУййсђЂт«ЅУБЁNetStumblerсђѓ(СИІУййтю░тЮђ№╝џhttp://www.stumbler.net/download.php?site=1&filename=NetStumblerInstaller_0_4_0.exe)сђѓтљ»тіетљј№╝їт«ЃС╝џУЄфтіежђЅТІЕСйауџёТЌау║┐уйЉтЇА№╝їт╣ХУ┐ЏтЁЦтѕ░ТЇЋУјиТеАт╝ЈсђѓтдѓТъюућ▒С║јТЪљС║ЏтјЪтЏат«ЃТ▓АТюЅУЄфтіеТЅДУАї№╝їСйатЈ»С╗ЦС╗јУЈютЇЋТаЈСИГжђЅТІЕтиЦтЁи(Device)№╝їуёХтљјжђЅТІЕтЈдСИђСИфуйЉтЇАТѕќтЈдСИђСИфжЕ▒тіе№╝їт╣ХТЅІтіетљ»тіеТЇЋУјисђѓ сђђсђђтЂЄтдѓСйауџёУ«Ау«ЌТю║жЎёУ┐ЉТюЅСИђСИфТ┤╗УиЃуџёУ«┐жЌ«уѓ╣уџёУ»Ю№╝їСйат░єуюІтѕ░т«ЃС╝џтЄ║уј░тюеNetStumblerтЈ│СЙДуџёУДєуфЌжЮбТЮ┐СИГсђѓтдѓСИІтЏЙТўЙуц║тЈЉуј░С║єтЏЏСИфAPсђѓ сђђсђђ
сђђсђђNetStumblerтЈЉуј░уџёжЎёУ┐ЉуџёТЌау║┐AP сђђсђђУ«ЕТѕЉС╗гуюІСИђСИІС╗јт«ЃуџёТЅФТЈЈС┐АТЂ»СИГТѕЉС╗гУЃйтЙЌтѕ░С╗ђС╣ѕтєЁт«╣сђѓ сђђсђђ" тЏЏСИфAPтЈфСй┐ућеС║єСИцСИфТЌау║┐С┐АжЂЊ(1тњї6) сђђсђђ" тЁХСИГСИђСИфAPСИЇт╣┐ТњГТюЇтіАжЏєТаЄУ»єугд(SSID)(ућ▒СИітЙђСИІуггСИЅСИф) сђђсђђуј░тюеуЪЦжЂЊжў╗ТїАSSIDт╣┐ТњГт╣ХСИЇУЃйуюЪТГБУ«ЕСйауџёТЌау║┐У«ЙтцЄт»╣жѓБС║ЏтЮЈт«ХС╝ЎжџљУ║ФС║єтљД? сђђсђђ" ТЅђТюЅуџёAPжЃйТў»Сй┐уће802.11g сђђсђђУ┐ЎС╗јтЁХТўЙуц║уџё54MbpsжђЪт║дСИГтЈ»С╗ЦуюІтЄ║сђѓ11bуџёAPт░єС╝џТўЙуц║11Mbpsсђѓ сђђсђђ" ТюђУ┐ЉуџёAP(С┐АтЈиТюђт╝║)Тў»SSIDСИ║РђюNetРђЮуџёжѓБСИфсђѓ сђђсђђРђюNetРђЮтЁиТюЅСИђСИф-35dBmуџёС┐АтЈит╝║т║д№╝їТў»тЁХСИГТюђт╝║уџёС┐АтЈисђѓ(тђ╝УХіт░ЈС╗БУАеС┐АтЈиУХіт╝║№╝їтЏаСИ║У┐ЎТў»СИђСИфУ┤ЪТЋ░тђ╝сђѓ)ТюђУ┐юуџёAPТў»2WIRE534№╝їтЏаСИ║С╗ќуџёС┐АтЈит╝║т║дТюђСйјсђѓ сђђсђђт░йу«АNetStumblerТюЅТЌХтђЎС╣ЪТўЙуц║тЎфтБ░(Noise)тњїС┐АтЎфТ»ћ(Signal-to-Noise№╝їSNR)тЈѓТЋ░№╝їтцДтцџТЋ░ТЃЁтєхСИІСйаТюђтЦйСй┐ућеС┐АтЈи(Signal)ТЋ░тђ╝ТЮЦтѕцТќГAPуџёС┐АтЈит╝║т║дсђѓтјЪтЏаТў»Wi-FiуйЉтЇАСИЇУЃйуюЪТГБуџёТхІжЄЈжЮъ802.11С┐АтЈит╝║т║дсђѓтдѓТъюУдЂТЃ│у▓ЙуА«уџёТхІжЄЈтЈ»УЃйС╝џт╣▓ТЅ░СйауџёТЌау║┐уйЉу╗юуџёжѓБС║ЏТЮЦУЄфтЙ«Т│буѓЅсђЂТЌау╗│ућхУ»ЮсђЂУЊЮуЅЎУ«ЙтцЄтњїтЁХС╗ќСй┐уће2.4GHzТ│бТ«хуџёУ«ЙтцЄуџёС┐АтЈит╝║т║д№╝їСйажюђУдЂСй┐ућеСИђСИфСИіТќЄТЈљтѕ░уџёжбЉУ░▒тѕєТъљтЎесђѓ сђђсђђт░ЈТіђтиД№╝џтдѓТъюСйаТГБтюеСй┐ућеуџёуйЉтЇАуџёуА«ТіЦтЉіС║єРђютЎфтБ░(noise)РђЮтЈѓТЋ░уџёУ»Ю№╝їСйат░єуюІтѕ░тдѓтЏЙ6СИГТЅђТўЙуц║уџёТЃЁтєх№╝їС╗БУАетЎфтБ░уџёу║бУЅ▓ТЪ▒уіХтЏЙУдєуЏќтюеу╗┐УЅ▓уџёС┐АтЈиТЪ▒уіХтЏЙСИісђѓ сђђсђђ
сђђсђђAPС┐АтЈитњїтЎфтБ░уц║СЙІтЏЙ сђђсђђТђДУЃйтІўт»Ъ сђђсђђТГБтдѓСИіжЮбТЅђТЈљтѕ░уџёСИђТаи№╝їСйатЈ»С╗ЦУ┐ЏУАїСИЅуДЇу▒╗тъІуџёТхІжЄЈ№╝џ сђђсђђ" уЏИжѓ╗уџёуйЉу╗ю сђђсђђ" УдєуЏќУїЃтЏ┤ сђђсђђ" С┐АтЈит╣▓ТЅ░ сђђсђђуЏИжѓ╗уџёуйЉу╗ю сђђсђђжђџУ┐ЄСИђСИфтЦйуџёТЌау║┐т«бТѕиуФ»тиЦтЁиТѕќУђЁNetStumblerСйажЃйтЈ»С╗Цт«їТѕљУ┐ЎСИфтІўт»ЪсђѓТЌбуёХТѕЉС╗гТў»тюет»╗ТЅЙуЏИжѓ╗уџёуйЉу╗ю№╝їСйажюђУдЂтюеТхІжЄЈС╣ІтЅЇтЁѕтЁ│жЌГСйауџёAPТѕќТЌау║┐Уи»ућ▒тЎесђѓтдѓТъюСйатЈЉуј░ТЌау║┐уйЉу╗юТЋЁжџютЈЉућЪтюеТ»ЈтцЕуџёуЅ╣т«џТЌХжЌ┤ТѕќТ»ЈтЉеуџёуЅ╣т«џТЌЦТюЪ№╝їжѓБС╣ѕтЈ»С╗ЦтюежѓБСИфТЌХжЌ┤У┐ЏУАїУ┐ЎуДЇТЅФТЈЈсђѓ сђђсђђуј░тюеТЅЊт╝ђNetStumblerТѕќтљ»тіеСйауџёТЌау║┐т«бТѕиуФ»тиЦтЁи№╝їт╣ХСй┐ућет«ЃС╗гТЮЦТЅФТЈЈТЌау║┐уйЉу╗юсђѓтдѓТъюСйатюеСй┐ућеСИђСИфТЌау║┐т«бТѕиуФ»тиЦтЁиуџёУ»Ю№╝їСйатЈ»УЃйжюђУдЂТЅІтіеуџёТЮЦтѕиТќ░т▒Јт╣Ћ;NetStumblerт░єУЄфтіетѕиТќ░сђѓ сђђсђђТІ┐уЮђСйауџёугћУ«░ТюгС╗јAPТЅђтюеуџёТѕ┐жЌ┤т╝ђтДІТЅФТЈЈ№╝їуёХтљјТЁбТЁбуџётюеСйатИїТюЏТЌау║┐УдєуЏќуџётї║тЪЪУх░тіесђѓуЅ╣тѕФТ│еТёЈСйаТюђу╗ЈтИИСй┐ућеТЌау║┐уйЉу╗юуџёуџёжѓБС║Џтї║тЪЪ№╝їтюежѓБтё┐тцџтЂюуЋЎСИђтѕєжњЪтидтЈ│сђѓтцџтѕиТќ░СйауџёТЌау║┐т«бТѕиуФ»тиЦтЁитЄаТгА№╝їС╗ЦуА«С┐Ют«ЃтЈ»С╗ЦТЇЋУјитѕ░С╗╗СйЋжЎёУ┐ЉуџёуйЉу╗юсђѓ сђђсђђтЇ│Сй┐тєЁуй«тюеСйауџёугћУ«░ТюгТѕќТЌау║┐уйЉтЇАуџётцЕу║┐Тў»тЁетљЉуџё№╝їт«ъжЎЁСИіт«ЃС╗гУ┐ўТў»тЁиТюЅСИђт«џТќ╣тљЉуџё№╝їт░цтЁХТў»тЏаСИ║СйаТІ┐уЮђугћУ«░Тюг№╝їСйауџёУ║ФСйЊтЈ»УЃйС╝џжў╗ТїАТЪљС║ЏС┐АтЈисђѓтЏаТГцтйЊNetStumblerтюеТЅФТЈЈуџёТЌХтђЎ№╝їУ«ЕугћУ«░Тюгт»╣У┐ЎтЄаСИфСИЇтљїуџёТќ╣тљЉТЅФТЈЈСИђСИІсђѓ сђђсђђт»╣СйауюІтѕ░уџёТЅђТюЅуйЉу╗юуџёТюЇтіАтЎеТаЄУ»єугд(SSID)сђЂС┐АжЂЊтњїС┐АтЈит╝║т║дуГЅТЃЁтєхтЂџтЦйТѕфт▒ЈТѕќтЁХС╗ќУ«░тйЋсђѓСИђТЌдСйаУх░т«їТЋ┤СИфУ┐ЄуеІ№╝їСйауџёТЅФТЈЈтиЦСйют░▒т«їТѕљС║єсђѓ сђђсђђТЅФТЈЈт«їТѕљтљј№╝їТа╣ТЇ«СйаТћХжЏєтѕ░уџёТЋ░ТЇ«№╝їТюЅСИцС╗ХС║ІТЃЁтЈ»УЃйжюђУдЂжЕгСИітј╗тЂџ№╝џ сђђсђђ" С┐«Тћ╣СйауџёТюЇтіАжЏєТаЄУ»єугд(SSID) сђђсђђтдѓТъютЏаСИ║ТЪљС║ЏтјЪтЏа№╝їСйаТ▓АТюЅТїЅуЁДуџётЦйуџёт«ЅтЁет╗║У««ТЮЦС┐«Тћ╣СйауџёAPуџёТюЇтіАжЏєТаЄУ»єугд(SSID)№╝їУђїТў»Сй┐ућеС║єтЄ║тјѓж╗ўУ«цУ«Йуй«№╝їСйат║ћУ»ЦуФІтЇ│С┐«Тћ╣т«ЃсђѓТБђТЪЦСИђСИІСйатЈЉуј░уџёСИ┤У┐ЉуйЉу╗ютѕЌУАе№╝їуА«С┐ЮСйауџёТќ░ТюЇтіАжЏєТаЄУ»єугд(SSID)СИјт«ЃС╗гСИЇтљїсђѓ сђђсђђ" С┐«Тћ╣СйауџёС┐АжЂЊ сђђсђђтдѓТъюСйатЈЉуј░СИ┤У┐ЉуџёуйЉу╗юСй┐ућеС║єСИјСйауџёAPуЏИтљїуџёС┐АжЂЊ№╝їжѓБС╣ѕУ»ит░єСйауџёAPуџёС┐АжЂЊС┐«Тћ╣СИ║СИђСИфСИЇтљїуџё№╝їтЮџТїЂС╗јС┐АжЂЊ1сђЂ6Тѕќ11СИГжђЅТІЕСИђСИфсђѓСй┐ућеС╗╗СйЋСИђСИфСИЇтюеСй┐ућеуџёС┐АжЂЊжЃйтЈ»С╗ЦсђѓтдѓТъюТЅђТюЅУ┐ЎтЄаСИфС┐АжЂЊжЃйти▓у╗ЈУбФСй┐уће№╝їжѓБС╣ѕжђЅТІЕСйатЈЉуј░уџёС┐АтЈит╝║т║дТюђт╝▒уџёжѓБСИфТЌау║┐уйЉу╗юуџёС┐АжЂЊсђѓУ┐ЎтЈ»С╗ЦТюђтцДуеІт║дуџётЄЈт░Љт╣▓ТЅ░уј░У▒АуџётЈЉућЪсђѓ###NextPage### сђђсђђТЌау║┐УдєуЏќУїЃтЏ┤тІўт»Ъ сђђсђђт»╣С║јТЅФТЈЈТЌау║┐уйЉу╗юУдєуЏќУїЃтЏ┤ТЮЦУ»┤№╝їСйатИїТюЏТхІжЄЈСйауџёAPуџёС┐АтЈит╝║т║д№╝їтЏаТГцждќжђЅуА«С┐ЮСйауџёAPти▓у╗ЈТЅЊт╝ђсђѓтљїТаиСй┐ућеСйауџёугћУ«░ТюгС╗јAPТЅђтюеТѕ┐жЌ┤т╝ђтДІТЅФТЈЈ№╝їтљ»тіеNetStumblerт╣Хт▒Ћт╝ђтидСЙДуфЌтЈБСИГуџёС┐АжЂЊ(Channel)ТѕќТюЇтіАжЏєТаЄУ»єугд(SSID)уџёТаЉТјЦуѓ╣№╝їуЪЦжЂЊСйауюІтѕ░С┐АтЈиvs.ТЌХжЌ┤plotсђѓ сђђсђђтњїСИіжЮбуџёТЅФТЈЈжЄЄтЈќСИђТаиуџётЂџТ│Ћ№╝їтђ╝тЙЌТ│еТёЈуџёТў»УдЂтѕ░жѓБС║ЏСйаТЌаТ│ЋтЙЌтѕ░ТѕќС┐ЮТїЂСИђСИфуе│т«џуџёТЌау║┐У┐ъТјЦуџётю░Тќ╣У┐ЏУАїТхІУ»ЋсђѓтюеТ»ЈСИђСИфСйЇуй«№╝їУ«░тйЋСИІСйауџёAPуџёС┐АтЈит╝║т║д№╝їуЅ╣тѕФТ│еТёЈУ«░СИІжѓБС║ЏС┐АтЈиТХѕтц▒уџёСйЇуй«№╝їтЇ│тдѓтЏЙ7СИГжѓБС║Џу╗┐УЅ▓ТЪ▒уіХтЏЙТХѕтц▒уџётю░Тќ╣сђѓ сђђсђђ
сђђсђђNetStumblerТЅФТЈЈуц║СЙІтЏЙ сђђсђђт░ЈТіђтиД№╝џтЇ│СЙ┐NetStumblerтдѓТГцС╝ўуДђ№╝їТюЅТЌХтђЎт«ЃС╣ЪСИЇУЃйтЈЇТўауюЪт«ъуџёТЃЁтєхсђѓСИЙСИфСЙІтГљТЮЦУ»┤№╝їтдѓТъюТЌаУ«║СйаТііугћУ«░ТюгуД╗тіетѕ░уд╗APтцџУ┐юуџётю░Тќ╣№╝їСйажЃйС╝џтЙЌтѕ░СИђСИфТЂњт«џСИЇтЈўуџёС┐АтЈит╝║т║д№╝їжѓБС╣ѕСйатЈ»УЃйжюђУдЂУ»ЋСИђСИІтЈдСИђСИфуйЉтЇАсђѓУ┐ЎСИЇТў»У»┤СйаТІЦТюЅС║єСИђСИфУХЁу║ДAP№╝їУђїТў»NetStumblerтњїСйаСй┐ућеуџёуйЉтЇАтГўтюеСИЇтЁ╝т«╣уџёуј░У▒Асђѓ сђђсђђтюетЁХС╗ќТЃЁтєхСИГ№╝їNetStumblerтЈ»УЃйСИЇС╝џТўЙуц║СйауџёТЌау║┐угћУ«░ТюгСИјAPС╣ІжЌ┤ТќГт╝ђУ┐ъТјЦсђѓтЏЙ8ТўЙуц║С║єСИђСИфТ▓АТюЅТќГт╝ђУ┐ъТјЦуџёуйЉтЇА№╝їСйєТў»тйЊт«ЃС║Іт«ъСИіти▓у╗ЈСИбтц▒С║єУ┐ъТјЦуџёТЌХтђЎ№╝їтЇ┤ТўЙуц║С║єСИђСИфТЂњт«џСИЇтЈўуџёСйјС┐АтЈит╝║т║дсђѓ сђђсђђ
сђђсђђNetStumblerТЅФТЈЈуц║СЙІтЏЙ2 сђђсђђтдѓТъюСйатюеСй┐ућеСИђСИфТЌау║┐т«бТѕиуФ»тиЦтЁи№╝їУ«░тйЋСИІС┐АтЈисђЂС┐АтЈиУ┤ежЄЈТѕќтиЦтЁиТЅђТЈљСЙЏуџёС╗╗СйЋтйбт╝ЈуџёС┐АтЈиТЋ░тђ╝№╝їС╗ЦтЈіСйауџёуйЉу╗ютюеС╗ђС╣ѕтю░Тќ╣С╗јТЌау║┐т«бТѕиуФ»тиЦтЁиуџётѕЌУАеСИГТХѕтц▒С║єсђѓ сђђсђђтдѓТъюСйау╗ЈУ┐ЄТЅФТЈЈтЈЉуј░№╝їтюеСйажюђУдЂУ┐ъТјЦТЌау║┐уџётю░Тќ╣СИбтц▒С║єСИјAPуџёУ┐ъТјЦ№╝їУ┐ЎТЌХтђЎСйаТЅђУЃйтЂџуџётћ»СИђу«ђтЇЋуџёС║ІТЃЁт░▒Тў»т░ЮУ»ЋуД╗тіеСйауџёAPуџёСйЇуй«сђѓТюЅуџёТЌХтђЎућџУЄ│Тў»т░єтЁХС╗јСИђСИфТѕ┐жЌ┤уД╗тіетѕ░тЈдСИђСИфТѕ┐жЌ┤№╝їТѕќУђЁт░єтЁХТћЙтюеТѕ┐жЌ┤СИГт░йжЄЈжФўуџётю░Тќ╣(СЙІтдѓТћЙтюеС╣дТъХуџёСИіжЮбуГЅтю░Тќ╣)№╝їТЃЁтєхтЈ»УЃйС╝џтЈЉућЪСИђС║ЏТћ╣тЈўсђѓУДБтє│ТЌау║┐УдєуЏќжЌ«жбўТў»СИђСИфУїЃтЏ┤уЏИтйЊт╣┐Т│ЏуџёУ»Южбў№╝їт░єТЮЦТѕЉС╗гС╝џСИЊжЌетіаС╗ЦС╗Іу╗Їсђѓ сђђсђђС┐АтЈит╣▓ТЅ░тІўт»Ъ сђђсђђТГБтдѓС╗ЦтЅЇТЅђТЈљтѕ░уџё№╝їСйауюЪуџёжюђУдЂСИђСИфжбЉУ░▒тѕєТъљтЎеТЮЦт«ъжЎЁуџёТхІжЄЈТЮЦУЄфжЮъWi-FiС┐АтЈиТ║љуџёТЌау║┐С┐АтЈиУЃйжЄЈсђѓСйєТў»№╝їтЇ│Сй┐т»╣С║јжѓБС║ЏТюђСЙ┐т«юуџётиЦтЁи№╝їСйатЈ»УЃйС╣ЪСИЇТё┐ТёЈУі▒жњ▒тј╗У┤ГС╣░сђѓСИЇУдЂТІЁт┐Ѓ№╝їСйатЈ»С╗ЦжђџУ┐Єу«ђтЇЋуџёуЏўуѓ╣тЈ»УЃйт»╝УЄ┤Wi-FiС┐АтЈит╣▓ТЅ░уџёУ«ЙтцЄ№╝їТЮЦтЂџСИђСИфу«ђтЇЋуџёС┐АтЈит╣▓ТЅ░ТхІжЄЈсђѓ сђђсђђуюІСИђСИІСйауџёт«ХСИГТў»тљдтЁиТюЅС╗ЦСИІУ«ЙтцЄ№╝џ сђђсђђ" тЙ«Т│буѓЅ сђђсђђ" 2.4GТѕќ5.8GТЌау╗│ућхУ»Ю сђђсђђ" Сй┐ућеС║єТЌау║┐ТіђТю»уџётЕ┤тё┐уЏЉУДєтЎе сђђсђђ" УЊЮуЅЎТЅІТю║сђЂжћ«уЏўсђЂж╝аТаЄуГЅуГЅ сђђсђђтдѓТъюСйатЁиТюЅТЪљС║ЏСИіжЮбтѕЌУАеСИГуџёУ«ЙтцЄ№╝їСйатЈ»С╗ЦтЂџСИђСИфу«ђтЇЋуџёт«ъжфїТЮЦуюІСИђСИІт«ЃС╗гТў»тљдС╝џт»╝УЄ┤СйауџёТЌау║┐уйЉу╗ютЈЉућЪжЌ«жбўсђѓТііСйауџёТЌау║┐угћУ«░ТюгТћЙтюеСйау╗ЈтИИтЈЉућЪжЌ«жбўуџёСйЇуй«сђѓуёХтљјТЅЊт╝ђТ»ЈСИђСИфУ«ЙтцЄ№╝їуюІСИђСИІТў»тљдтЈЉућЪС║єтюеУ┐ЎСИфСйЇуй«Сйау╗ЈтИИуб░тѕ░уџёжЌ«жбўсђѓ(Т│еТёЈтюеТЅЊт╝ђСйауџётЙ«Т│буѓЅС╣ІтЅЇ№╝їТћЙтЁЦСИђТЮ»Т░┤ТѕќтЁХС╗ќтЈ»С╗ЦТћЙтюетЙ«Т│буѓЅСИГуџёСИюУЦ┐№╝їС╗ЦтЁЇТЇЪтЮЈСйауџётЙ«Т│буѓЅсђѓ) сђђсђђСйаУ┐ўтЈ»С╗ЦтюеТЅЊт╝ђУ┐ЎС║ЏУ«ЙтцЄуџёТЌХтђЎ№╝їт░ЮУ»ЋСИђСИІУ┐љУАїСИђСИфжЋ┐ТЌХжЌ┤СИЇжЌ┤ТќГуџёpingтЉйС╗ц№╝їТѕќУђЁС╝аУЙЊСИђСИфтцДТќЄС╗ХТѕќУДѓуюІСИђСИфуйЉу╗юУДєжбЉсђѓтдѓТъюуџёуА«ТюЅжЌ«жбў№╝їжѓБС╣ѕСйауб░тѕ░С║єТЌау║┐уйЉу╗юуџёСИђСИфтцЕућЪуџёу╝║жЎи№╝їТюђТюЅТЋѕуџёТХѕжЎцС┐АтЈит╣▓ТЅ░уџёТќ╣Т│Ћт░▒Тў»тЄЈт░Љт╣▓ТЅ░Т║љТюгУ║Ф№╝їУ┐ЎтЈ»УЃйу╗ЎСйауџёућЪТ┤╗тИдТЮЦСИЇСЙ┐С╣Ітцё№╝їТѕќУђЁСйаУ«цСИ║У┐ЎТў»СИЇтЈ»ТјЦтЈЌуџёсђѓ сђђсђђу╗Њ У«║ сђђсђђт«ъжЎЁтІўТхІТў»УДБтє│ТЌау║┐уйЉу╗южЌ«жбўуџёжЄЇУдЂСИђТГЦ№╝їтЏаСИ║т«ЃТЈљСЙЏС║єжЄЇУдЂуџёС┐АТЂ»ТЮЦТїЄт»╝СйаУДБтє│уюЪТГБуџёжЌ«жбўсђѓТЪљС║ЏУДБтє│тіъТ│ЋтЈ»С╗ЦТў»жЮътИИу«ђтЇЋуџё№╝їТѕЉтИїТюЏУ┐ЎТў»СйаС╝џуб░тѕ░уџёТЃЁтєхсђѓтюеТѕЉС╗гуџёСИІСИђу»ЄТќЄуФаСИГ№╝їТѕЉС╗гт░єт╝ђтДІС╗Іу╗ЇтдѓСйЋТЈљжФўТЌау║┐уџёУдєуЏќУїЃтЏ┤сђѓ |
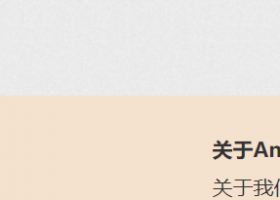

уФЎуѓ╣у╗ЪУ«А | Archiver | ТЅІТю║уЅѕ | ТЌау║┐жЌеТѕи ( у▓цICPтцЄ11076993тЈи|у▓цтЁгуйЉт«ЅтцЄ44010602008359тЈи ) |уйЉуФЎтю░тЏЙ
GMT+8, 2024-12-26 22:27
Powered by Discuz!
© 2003-2024 т╣┐тиътеЂТђЮС┐АТЂ»уДЉТіђТюЅжЎљтЁгтЈИ