|
苹果的最新版桌面操作系统OS X Yosemite虽然被用户所接纳的速度要快于上个版本,但这并不意味着所有用户都对它的体验感到满意。据报道,部分用户在升级中遭遇到了许多Wi-Fi问题,包括连接断开、无法连接、或者是速度很慢。不过解决这些问题其实也并不困难,本文就将介绍几种简单的解决办法。 首先,解决Yosemite Wi-Fi问题最直接的方法是在Mac上完整安装该系统,而不是从Mavericks进行升级。而与此同时,还有一种可以解决Wi-Fi连接上出现的问题,而不需要重装系统这么麻烦。具体步骤是: 移除网络配置和偏好文件 手动删除网络plist文件是解决问题的第一步,对于几乎所有OS X版本来说,这都是解决Wi-Fi问题的首要方法。如果是升级导致偏好文件无法正常工作,这种方式尤其有用。具体的操作方式为: 1.无线菜单项目当中关闭Wi-Fi 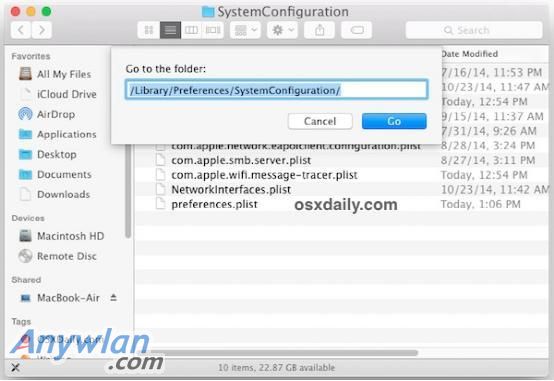 2.在Finder当中执行Command+Shift+G快捷键,并输入路径“/Library/Preferences/SystemConfiguration/” 3.在开启的文件夹当中选择下面这5个文件 com.apple.airport.preferences.plist com.apple.network.identification.plist com.apple.wifi.message-tracer.plist NetworkInterfaces.plist preferences.plist 4.将这些文件备份到其他目录,然后将其删除 5.重启Mac 6.开启Wi-Fi 上述步骤会强迫OS X重新建立所有网络配置文件,因此单凭这一步应该就能解决你的问题。可如果这种方式不奏效,那你可以尝试第二步处理。 创建新的Wi-Fi网络位置和自定义DNS 这一步主要是让你创建新的网络位置,同时使其配置参数有别于默认。首先,我们会使用全新的网络设置方式,然后自行设定DNS,而不是等待系统从路由器那里获取DNS细节信息。最后,我们还会设置一个比默认稍小的自定义MTU值,这可以减少被路由器所拒绝的几率。 1.进入系统偏好并选择“网络” 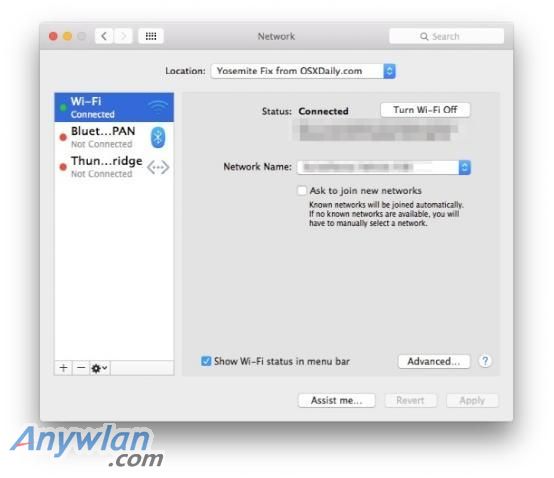 2.在“位置”下拉菜单当中选择“编辑位置”,然后点击加号按钮,给新的Wi-Fi起个名字。 3.像往常一样加入Wi-Fi 4.点击“高级”按钮,然后进入“DNS”标签 5.点击加号按键,然后制定一个DNS服务器 7.进入“硬件”标签,点击“配置”,然后选择“手动” 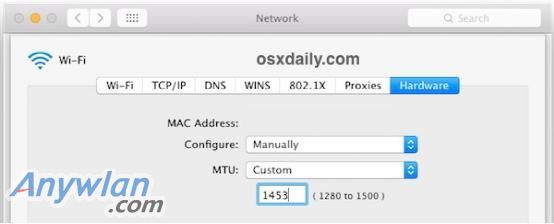 8.点击MTU并将其更改至“自定义”,然后输入1453,点击确定。 8.点击“执行” 退出设置并运行任何需要网络连接的应用,比如Safari、信息或邮件,你的网络连接应该已经恢复如初了。 额外的小技巧 以下是另外一些不太理想的解决方法 1、加入2.4GHz网络——部分用户称2.4GHz网络没有出现问题 2、将路由器的5GHz信道设置到50-120之间 3、关闭蓝牙——部分用户称禁用蓝牙可解决Wi-Fi问题,但这对于那些拥有蓝牙外设的Mac用户来说显然并不合适 |
Powered by Discuz!
© 2003-2024 广州威思信息科技有限公司