第еҚҒжӯҘпјҡOpenWrtвҖ”вҖ”и·Ҝз”ұеҷЁзҡ„Linux
GL.iNetж— зәҝи·Ҝз”ұеҷЁеҮәеҺӮе°ұиҮӘеёҰOpenWrt Barrier BrakerиҪҜ件пјҢе®ғжӢҘжңүе…Ёж–°и®ҫи®Ўзҡ„жҳ“з”ЁзҪ‘йЎөз•ҢйқўпјҢдҪ еҸҜд»ҘеңЁиҝҷйҮҢеҜ№и·Ҝз”ұеҷЁиҝӣиЎҢи®ҫзҪ®гҖӮиҜ·и·іиҪ¬еҲ°http://192.168.8.1并зҷ»еҪ•дҪ зҡ„зҪ‘з»ңиҙҰеҸ·гҖӮ жӯӨеӨ–дҪ иҝҳеҸҜд»ҘзӮ№еҮ»й«ҳзә§йҖүйЎ№пјҲжҲ–иҖ…жү“ејҖhttp://192.168.8.1/cgi-bin/luciпјүжқҘиҝӣе…Ҙдј з»ҹзҡ„LuciзҪ‘з»ңз•ҢйқўеҜ№и·Ҝз”ұеҷЁиҝӣиЎҢи®ҫзҪ®гҖӮ еңЁжөӢиҜ•дёӯжҲ‘еҸ‘зҺ°пјҢеҰӮжһңдёҚзҷ»йҷҶеҲ°и·Ҝз”ұеҷЁпјҢи§Ҷйў‘жөҒе°ұж— жі•жӯЈеёёе·ҘдҪңпјҢдёәжӯӨжҲ‘дёҚеҫ—дёҚд»ҺOpenWrtзҡ„зҪ‘з«ҷдёҠдёӢиҪҪзӣёе…іж–Ү件并е°Ҷе…¶дј йҖҒиҮіи·Ҝз”ұеҷЁгҖӮ еҰӮжһңдҪ зҡ„и·Ҝз”ұеҷЁдёҠиҝҳжІЎе®үиЈ…OpenWrtзҡ„еӣә件пјҢиҜ·еҸӮйҳ…зӣёе…іж•ҷзЁӢ并еҜ№дҪ зҡ„еӣә件иҝӣиЎҢеҚҮзә§гҖӮ 第еҚҒдёҖжӯҘпјҡзҪ‘з»ңиҝһжҺҘ
е®үиЈ…зӣёе…іиҪҜ件时и·Ҝз”ұеҷЁйңҖиҰҒзҪ‘з»ңиҝһжҺҘпјҢжүҖд»ҘдҪ еҫ—е…ҲеҜ№и·Ҝз”ұеҷЁиҝӣиЎҢи®ҫзҪ®пјҢе…·дҪ“жӯҘйӘӨзӮ№иҝҷйҮҢпјҢеӯҰд№ дёҖз•Әд№ӢеҗҺдҪ е°ұиғҪдёәи·Ҝз”ұеҷЁи®ҫзҪ®еҘҪзҪ‘з»ңдәҶгҖӮжӯӨеӨ–пјҢдҪ иҝҳеҸҜд»Ҙдёәи·Ҝз”ұеҷЁеҲӣе»әдёҖдёӘж–°зҡ„SSIDпјҢиҝҷж ·дҪ зҡ„еҗ„зұ»и®ҫеӨҮйғҪиғҪиҝһдёҠдә’иҒ”зҪ‘дәҶгҖӮ 第еҚҒдәҢжӯҘпјҡдёәи·Ҝз”ұеҷЁе®үиЈ…йўқеӨ–зҡ„иҪҜ件
й»ҳи®ӨжқЎд»¶дёӢпјҢOpenWrtеҢ…жӢ¬дёҖдәӣж ҮеҮҶиҪҜ件пјҢеҖҹеҠ©е®ғ们дҪ еҸҜд»Ҙе»әз«Ӣж— зәҝзҪ‘з»ңжҲ–иҖ…еҠ е…ҘзҺ°жңүзҪ‘з»ңпјҢдёҚиҝҮдҪ йңҖиҰҒеңЁи·Ҝз”ұеҷЁдёҠе®үиЈ…дёҖдәӣйўқеӨ–зҡ„иҪҜ件гҖӮдёӢйқўзҡ„жӯҘйӘӨиҜҰз»Ҷд»Ӣз»ҚдәҶж‘„еғҸеӨҙжүҖйңҖиҪҜ件зҡ„е®үиЈ…иҝҮзЁӢпјҢеҰӮжһңдҪ жІЎжңүж‘„еғҸеӨҙжҲ–дёҚйңҖиҰҒи§Ҷйў‘жөҒпјҢе°ҪеҸҜд»Ҙз•ҘиҝҮиҝҷйғЁеҲҶгҖӮ дҪҝз”ЁSSHе°ҶиҪҜд»¶дј иҫ“иҮіи·Ҝз”ұеҷЁпјҢ然еҗҺйҖҗиЎҢжү§иЎҢдёӢеҲ—е‘Ҫд»ӨпјҢжҺЁиҚҗдҪҝз”ЁеҗҚдёәPuTTYзҡ„е·Ҙе…·гҖӮ еңЁе®үиЈ…иҪҜ件еүҚпјҢдҪ йңҖиҰҒд»Һжң¬ең°иҪҜ件еә“дёӯдёӢиҪҪеҪ“еүҚеҲ—иЎЁдёӯзҡ„иҪҜ件еҢ…гҖӮ
еҜ№ж‘„еғҸеӨҙиҝӣиЎҢи®ҫзҪ®ж—¶пјҢиҜ·еҸӮйҳ…зӣёе…іж•ҷзЁӢгҖӮ
иӢҘиҰҒејҖеҗҜи§Ҷйў‘пјҢиҜ·еҜ№/etc/config/mjpg-streamerж–Ү件иҝӣиЎҢзј–иҫ‘пјҢеңЁиҝҷйҮҢжҲ‘жҳҜз”Ёзҡ„зј–иҫ‘е·Ҙе…·жҳҜWinSCPгҖӮ
еҰӮжһңдҪ жғіжү“ејҖжҲ–е…іжҺүж‘„еғҸеӨҙзҡ„иҮӘеҠЁеҜ№з„ҰпјҢиҜ·е®үиЈ…uvcdynctrlгҖӮ
еҰӮжһңжғійҡҸж—¶иҺ·зҹҘж‘„еғҸеӨҙзҡ„зҠ¶жҖҒпјҢиҜ·е®үиЈ…IsofгҖӮ
иҰҒејҖеҗҜи§Ҷйў‘иҜ·йҮҚеҗҜи·Ҝз”ұеҷЁгҖӮ
йҮҚеҗҜи·Ҝз”ұеҷЁеҗҺдҪ е°ұеҸҜд»ҘдҪҝз”Ёи§Ҷйў‘еҠҹиғҪдәҶгҖӮ дёӢйқўдёҖиЎҢе‘Ҫд»ӨеҸҜд»ҘжҡӮж—¶е…іжҺүиҮӘеҠЁеҜ№з„ҰеҠҹиғҪгҖӮ
йҖҡиҝҮlsofе‘Ҫд»ӨжқҘжҹҘзңӢж‘„еғҸеӨҙзҠ¶жҖҒгҖӮ
|
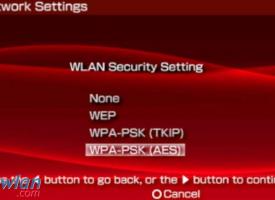
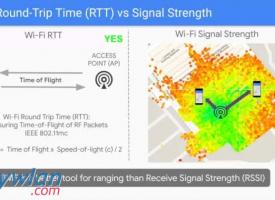
з«ҷзӮ№з»ҹи®Ў | Archiver | жүӢжңәзүҲ | ж— зәҝй—ЁжҲ· ( зІӨICPеӨҮ11076993еҸ·|зІӨе…¬зҪ‘е®үеӨҮ44010602008359еҸ· ) |зҪ‘з«ҷең°еӣҫ
GMT+8, 2025-4-4 16:26
Powered by Discuz!
© 2003-2024 е№ҝе·һеЁҒжҖқдҝЎжҒҜ科жҠҖжңүйҷҗе…¬еҸё