|
下载winbox登录工具,下载地址为https://mikrotik.com/download,打开之后点击下载所示位置下载即可; 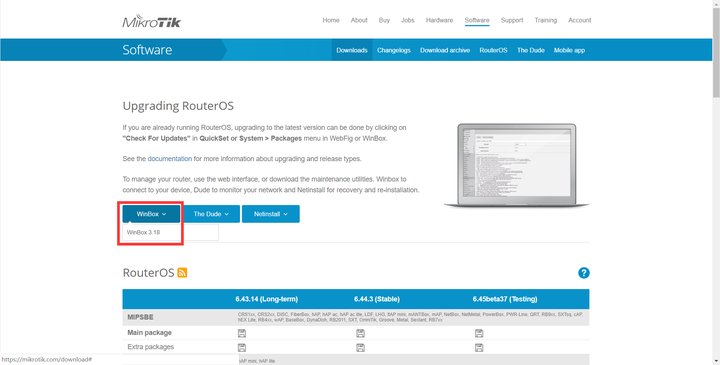 将网桥按下图标注所示连接好,保持电脑跟网桥再同一个二层子网;  配置: 打开winbox软件,按下图顺序扫描并选择登录设备; 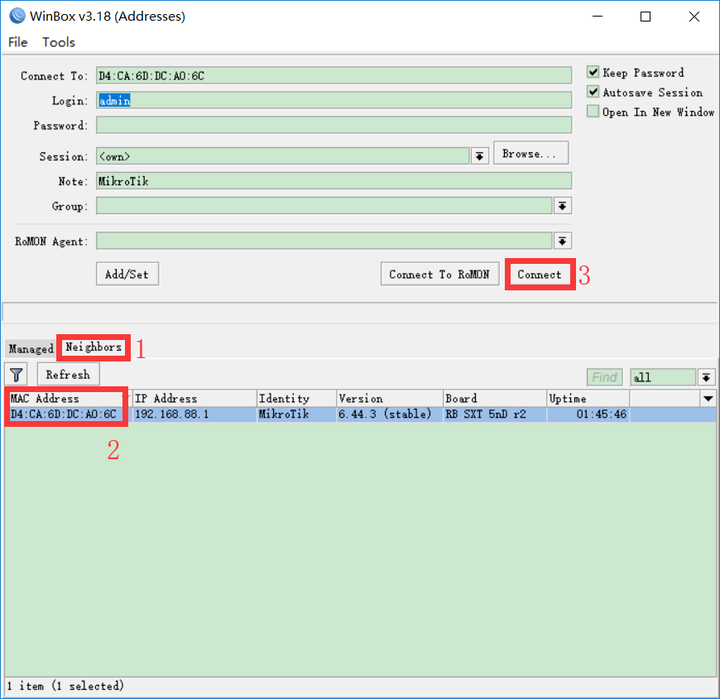 登录设备后,默认提示框中选OK; 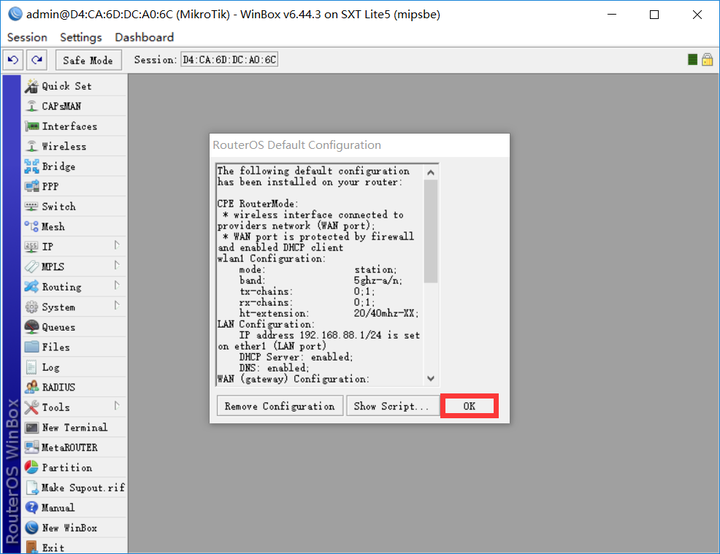 点对点发射端配置: 如下图所示,按序号依次点击,序号2位置选择向导模式为PTP Bridge AP,序号4位置输入发射端的SSID名称(务必修改,现场有多对网桥部署时,可以通过SSID区分部署,避免连接错乱),序号5位置选择合适的频段协议和频宽(支持AC协议的设备可选5GHz-A/N/AC,反正按字母多的选;频宽一般建议选择20/40MHz XX,后面是Ce或eC都行),序号6位置填入设备的管理登录IP和掩码(此IP可以与客户端上网网络不同子网,只是登录管理作用,注意不相同冲突即可),序号7位置填入设备的登录密码然后点击OK即可; 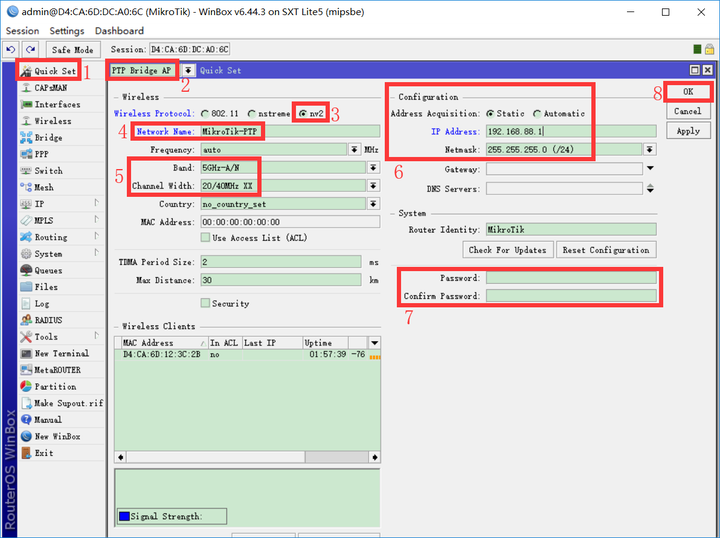 随后依次点击下图序号所示,序号3位置双加修改IP条目,确认序号4位置接口选择bridge1,然后OK保持即可; 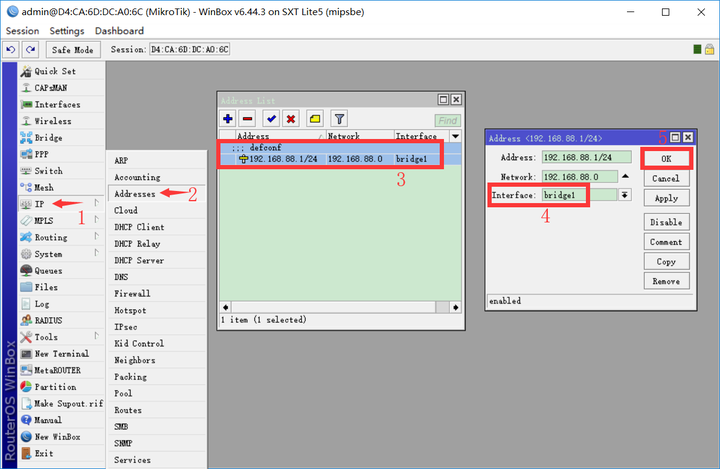 如需配置点对多点,则按上方步骤配置完成后,按下列序号顺序点击修改;在序号4位置将模式选为ap bridge即可; 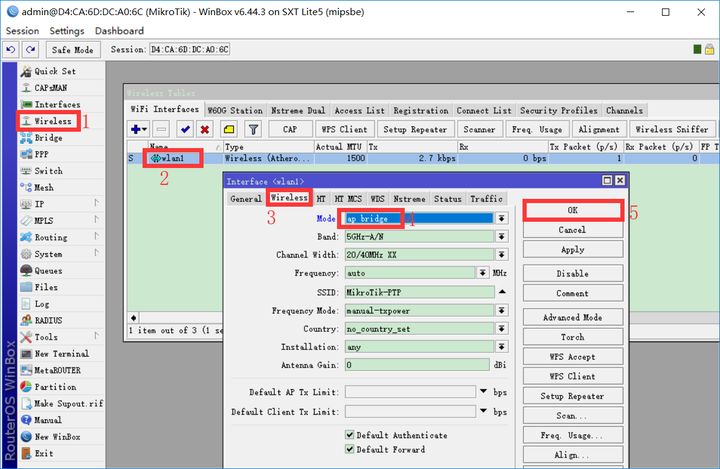 接收端配置:(点对多接收端配置一样) 将接收端设备按发射端方式接好并通过winbox登录上 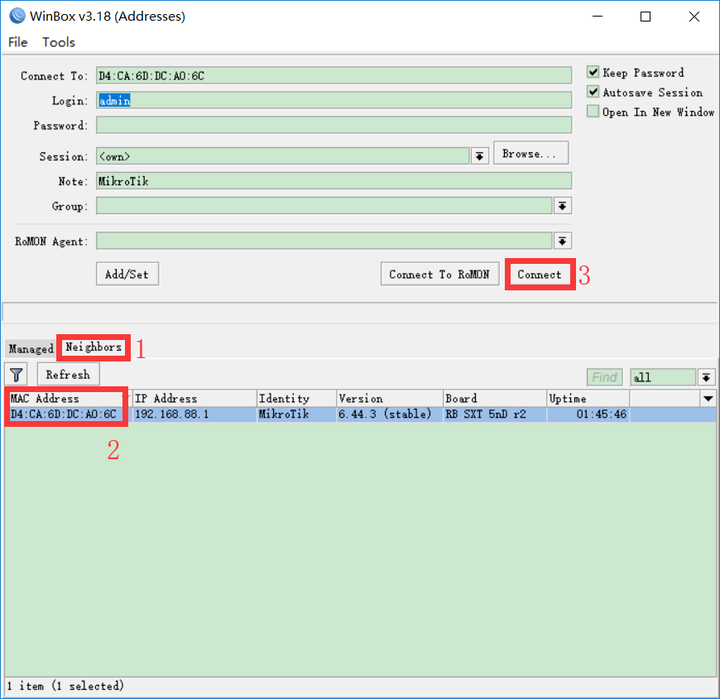 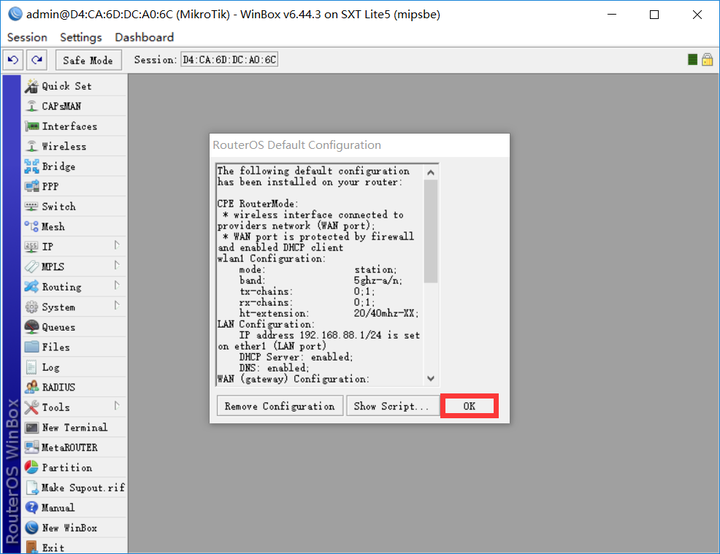 如下图所示,按序号依次点击,序号2位置选择向导模式为PTP Bridge CPE模式,序号3的选项与发射端选择一致,然后在序号4位置的扫描列表里选择发射端的SSID名称,序号6位置填入设备的管理登录IP和掩码(此IP可以与客户端上网网络不同子网,只是登录管理作用,注意不相同冲突即可),序号7位置填入设备的登录密码然后点击OK即可; 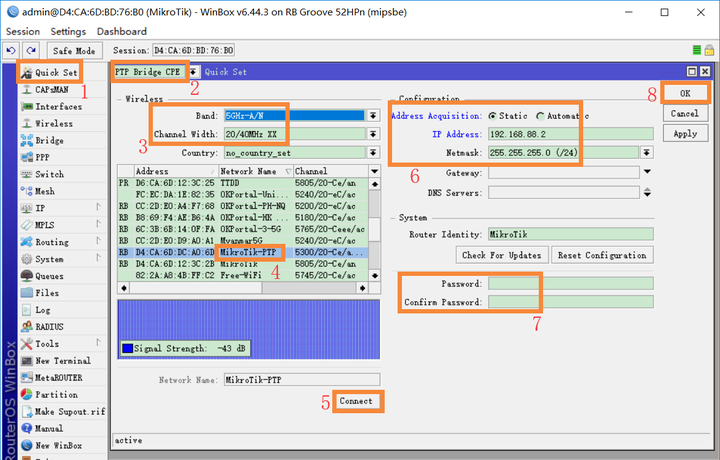 随后依次点击下图序号所示,序号3位置双加修改IP条目,确认序号4位置接口选择bridge1,然后OK保持即可。 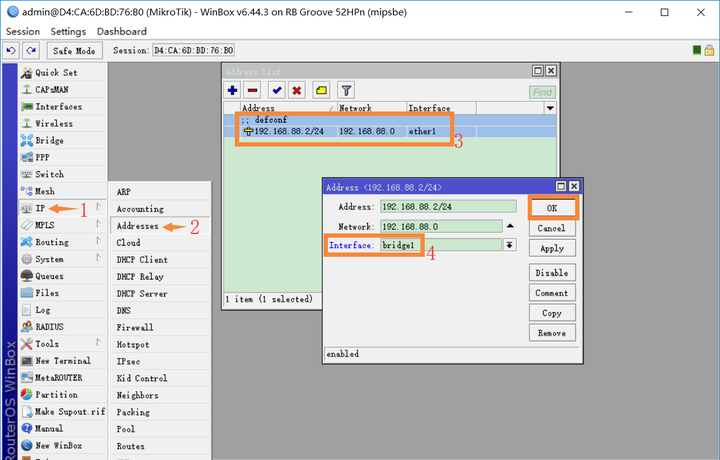 验证: 配置完成后可以在下图位置看到与当前设备连接的无线终端设备(从发射端可以看到多个接收端的连接信息,从接收端可以看到发射端的连接信息) 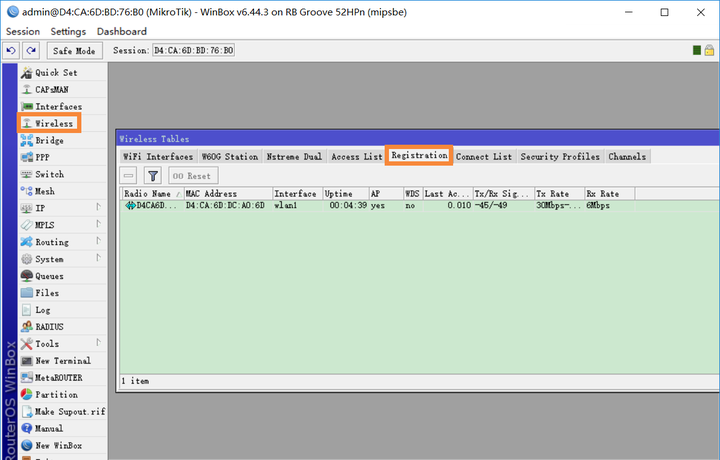 winbox上也可以发现到对端设备; 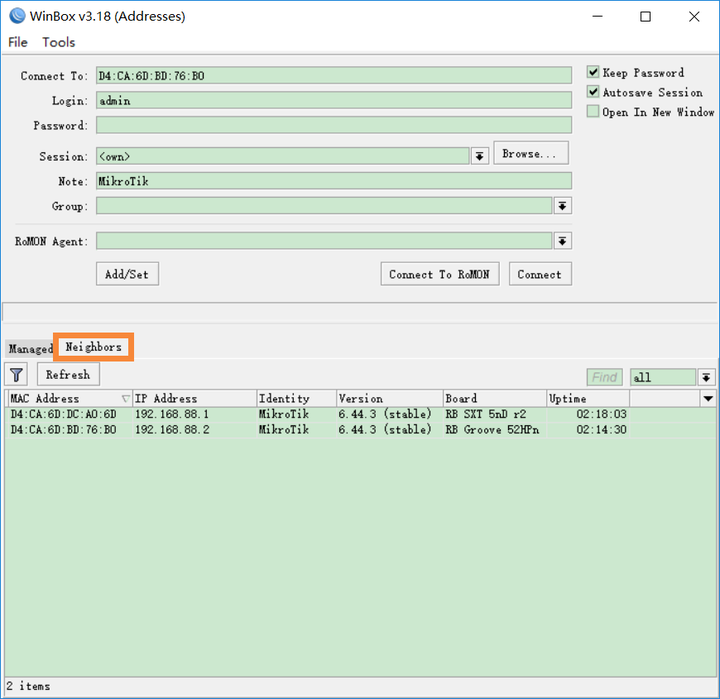 |
Powered by Discuz!
© 2003-2024 广州威思信息科技有限公司